⚠ This page is outdated. For more recent information have a look at the english original.
Thread Color Management
Import Threadlist
Ink/Stitch can apply a threadlists to an embroidery design. This is especially useful, if you want to work on existing embroidery files which do not support color information (e.g. DST).
It could also be helpful, if you are wanting to test different color settings. You can export and import them as you like. But be careful not to change the amount and order of colors. In case you are planing to change these, you’d prefer to save the entire SVG instead.
Import
Run Extensions > Ink/Stitch > Thread Color Management > Import Threadlist ... to apply a threadlist exported by Ink/Stitch.
If you want to import any other threadlist from a txt-file, choose the option “Import other threadlist” and pick a threadlist from the dropdown menu before clicking on apply.
Tipp: Install Add-Ons for Ink/Stitch to have more threadlists available.
Export
Threadlists can only be exported through a zip-file (batch export).
Install Custom Palette
In case you own a .gpl color list of the threads you are actually using. Make it available in Inkscape with this extension: Extensions > Ink/Stitch > Thread Color Management > Install custom palette.... You will need to restart Inkscape after this process.
The .gpl color palettes can be generated with GIMP.
Install Thread Color Palettes for Inkscape
Ink/Stitch comes with a lot of thread manufacturer color palettes which can be installed into Inkscape. This allows to build the designs with the correct colors in mind. Colors will appear in the PDF-Output and will also be included into your embroidery file, if your file format supports it.
Install
- Go to
Extensions > Ink/Stitch > Thread Color Management > Install thread color palettes for Inkscape - Click
Install - Restart Inkscape
Info: Just click install if you are not sure where to install the palettes. Ink/Stitch usually discoveres the correct path for your system by itself.
Usage
Inkscape palettes are found on the bottom to the right of the color swatches.
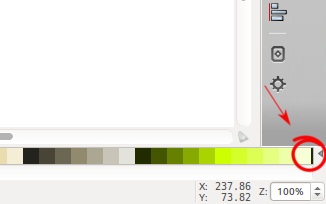
Click on the little arrow to open a list of installed palettes and choose the manufacturer color palette depending on the thread you are willing to use.
The choice will also take effect on the thread names to appear in the print preview.
Generate Color Palette
This is part of an upcoming Ink/Stitch version and not available in Ink/Stitch v2.1.2
Inkscape allows to generate .gpl color palette files. But it doesn’t allow us to order color swatches properly.
This extension will export colors of text elements while using the text as color names and numbers.
- Import an image with the thread colors you want to use for the color palette.
- Activate the text tool and copy & paste the color names (if you have them) or type them in. Use one line for each color. If the last part of a color name is a number, it will be used as the catalog number.
- Use
Extensions > Ink/Stitch > Thread Color Management > Generate Palette > Split Textextension to split a text block with multiple lines into separate text elements. - Activate the color picker tool (D) and color the text elements, while using tab to select the text elements.
- Select the text elements and run
Extensions > Ink/Stitch > Thread Color Management > Generate Palette > Generate Color Palette ... - Specify the name for your color palette and click on apply
- Restart Inkscape to activate the new color palette
Palette to Text
This is part of an upcoming Ink/Stitch version and not available in Ink/Stitch v2.1.2
Existing palettes can be edited with Ink/Stitch as text.
- Import colors and color names with
Extensions > Ink/Stitch > Thread Color Management > Palette to Text - Change colors, update color names or catalog numbers or add more colors.
- Export your palette with
Extensions > Ink/Stitch > Thread Color Management > Generate Palette > Generate Color Palette ... - Restart Inkscape