Mandala
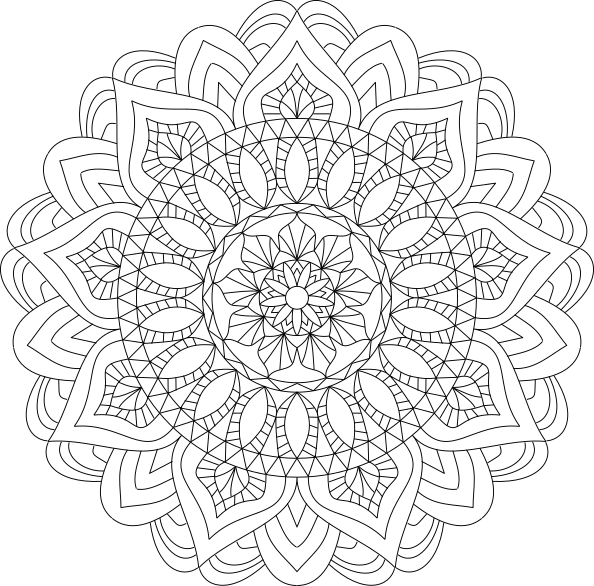 |
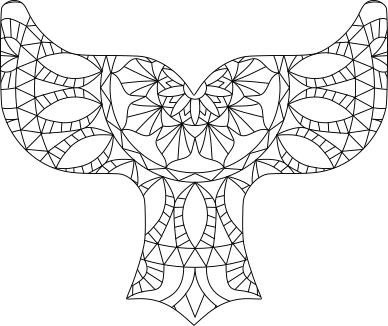 |
Mit Inkscape können schnell und einfach Mandalas konstruiert werden. Mandalas mit ein paar wenigen, sich berührenden Objekten können mit dem Ink/Stitch-Redwork-Werkzeug in ein Stickmuster ohne Sprungstiche oder Fadenschnitte umgewandelt werden.
Du kannst entweder ein komplettes Mandala aussticken oder es als interessantes Füllmuster verwenden.
Die Inkscape-Werkzeuge für eine schnelle Erstellung von Mandalas sind die beiden Pfadeffekte Spiegelsymmetrie und Gedrehte Kopien.
Solltest du Video-Tutorials bevorzugen, gibt es hier ein Video von Gus Visser (englisch).
Mandala erstellen
Erster Schritt, einfaches Mandala
Erstelle zunächst ein einfaches Mandala. In jedem Mandala gibt es sehr viele Symmetrien.
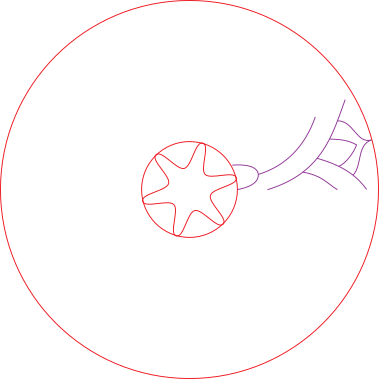 |
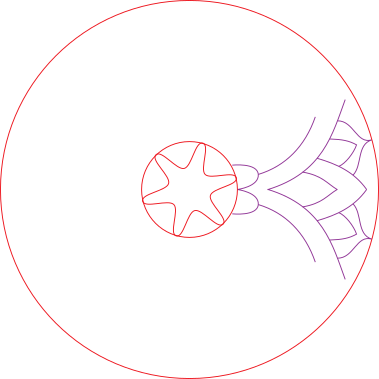 |
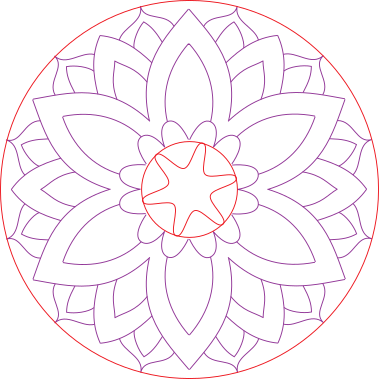 |
In diesem Mandala haben wir:
- rot: zwei Kreise und einen Stern die bereits das gesamte Mandala umfassen und keinen Pfadeffekt benötigen.
- violett: eine Gruppe mit Pfaden. Auf die Gruppe wurden die Pfadeffekte “Spiegelsymmetrie” und “Gedrehte Kopien” (mit 6 Kopien) angewendet
So geht es:
- Öffne ein neues Inkscape Dokument. In den Dokumenteinstellungen (
Strg + Umschalt + D) eine quadratische Größe setzen, hier 200mm x 200mm) - Erstelle mindesten 3 Hilfslinien. Alle sollten durch die Mitte der Seite verlaufen (in unserem Beispiel 100mm x 100mm). Die vertikale Hilfslinie hat einen Winkel von 0°. Die Horizontale Hilfslinie 90°. Die dritte Hilfslinie hat einen 30° Winkel (das Spiegeln und Rotieren wird 12 Kopien von jedem Pfad erzeugen: 360/12 = 30)
-
Aktiviere die Einrastfunktion in Inkscape, aber nur für Hilfslinien und Knoten
-
Zuerst erstelle ich ein Objekt, das keinen Pfadeffekt benötigt und nutze
Ausrichten und verteilenum das Objekt in der Mitte der Seite auszurichten. - Nun erstelle ich einen ersten Pfad in dem Dreieck zwischen der horizontalen und der 30° Hilfslinie
- Gruppiere diesen Pfad
- Wir werden die Pfadeffekte auf diese Gruppe anwenden. Alle Pfade, die wir später zu der Gruppe hinzufügen, werden automatisch in 12 Kopien erscheinen.
Den Pfadeffekt “Spiegelsymmetrie” anwenden
Wähle den Modus “horizontale Seitenmitte” und nutze ansonsten die Standardeinstellungen
Den Pfadeffekt “Gedrehte Kopien” anwenden
Nutze des Pfadeffekt “Gedrehte Kopien”
- Nutze den Modus “Normal”
- 6 Kopien
- Startwinkel 0°
- Drehwinkel 60°
- Setze den Ursprung (x, y) auf die Seitenmitte (hier: 100)
Alternativ kann der Ursprung auch von Hand eingestellt werden:
Mit ausgewähltem Pfadeffekt, wähle das Knotenbearbeitungswerkzeug an (
N) und bewege den Knoten der Rotationsachse des Pfadeffekts in die Seitenmitte
Mandala konstruieren
Jetzt können weitere Pfade zu der Gruppe hinzugefügt werden. Ich starte gerne mit Objekten, deren Endpunkte auf der 0° und 30° Hilfslinie liegen
Wenn alle Einstellungen richtig vorgenommen wurden, sollten die 12 Kopien jetzt wie ein zusammenhängender Pfad aussehen (Abstände von weniger als 0.5mm sind kein Problem)
Beispieldatei für ein einfaches Mandala herunterladen
Komplexere Mandalas
Weniger einfaches Mandala herunterladen
Füge einfach weitere Pfade hinzu …
Aber wenn du Pfade wie beispielsweise den grünen Pfad im oben gezeigten Beispiel nutzen möchtest (Pfade die genau auf den Hilfslinien liegen oder sie überschneiden), dann sollten sie keine Spiegelsymmetrie verwenden. Erstelle eine neue Gruppe, auf die nur der Pfadeffekt für gedrehte Kopien angewendet wird.
Noch komplexere Mandalas
Es ist nicht notwendig überall die gleiche Anzahl an gedrehten Kopien anzuwenden. Hier ist ein Beispiel in dem ich nur 9 Kopien für den außenliegenden Teil nutze. Dafür habe ich 2 neue Gruppen erstellt.
Komplexes Mandala herunterladen
Mandala in Redwork umwandeln
Du musst lediglich
- alles auswählen
Erweiterungen > Ink/Stitch > Werkzeuge: Linie > Redwork. Wähle 0.5 mm für “Verbinde Linien deren Abstand geringer ist als (mm)”- Mache einen schönen Spaziergang, trinke Kaffee, rufe jemanden an für ein nettes Gespräch … wenn du zurück kommst, kannst du
- Das Ergebnis bewundern. Solltest du mehrere verbundene Gruppen haben, sind manche Objekte zu weit auseinander liegend (weiter als 0.5 mm). Hier kann sich eine Korrektur lohnen
Mandala als Füllmuster nutzen
Nutze hierfür nicht das Redwork-Mandala, sondern die Gruppen mit den Pfadeffekten
- Gruppiere alle Gruppen und nenne die Gruppe “Mandala”
- Gruppiere ein zweites Mal und nenne die Gruppe “mandala_clipped”
- In diesem Beispiel nutze ich einen Text mit der Ojuju Schrift.
Jeder Text muss zunächst in einen Pfad umgewandelt werden (
Pfad > Objekt in Pfad umwandeln) - Erstelle eine Kopie des Texts. Die Kopie erhält nur eine Konturfarbe und keine Füllung)
- Das Original mit einer Füllfarbe wird über die mandala_clipped Gruppe gelegt. Beide auswählen und
Objekt > Auschneidepfad > Ausschneidepfad setzenausführen - Du kannst das Mandala mit der ausgewählten “Mandala”-Gruppe (nicht mandala_clipped) bewegen und bestimmen, wecher Teil des Mandalas tatsächlich sichtbar ist.
- Wähle die Pfadkopie des Buchstabens zusammen mit der Mandala-Gruppe aus und wende die Redwork Funktion an:
Erweiterungen > Ink/Stitch > Werkzeuge: Linie > Redwork - Wähle 0.5 mm für “Verbinde Linien deren Abstand geringer ist als (mm)” und “Minimal Pfadlänge (mm)”
- Mache einen kurzen Spaziergang
- Dieses Mal erhalte ich 3 verbundene Gruppen, für jeden Buchstaben eine.
Beispieldatei für Mandala-Text herunterladen
Umgekehrte Auschneidemaske nutzen
Der Text kann auch als umgekehrte Auschneidemaske eingesetzt werden (Inkscape > Objekt > Ausschneidemaske > Umgekehrte Ausschneidemaske (LPE)
Dann sieht das Ergebnis beispielsweise so aus:




