Monogramm mit Spiralfüllung

Dieses Tutorial bezieht sich nicht auf das Text-Werkzeug von Ink/Stitch
Diese Methode kann nicht auf sehr kleine Buchstaben angewandt werden (bis zu 5 cm Höhe ist ok)
Für einen schnellen Start können entweder bereits im PC installierte Monogramm-Schriftarten genutzt werden (z.B. Round Monogram), oder es kann ein Monogramm mit Hilfe von beispielsweise der Webseite Makemonogram erstellt werden.
In diesem Tutorial starten wir mit diesem Monogramm:
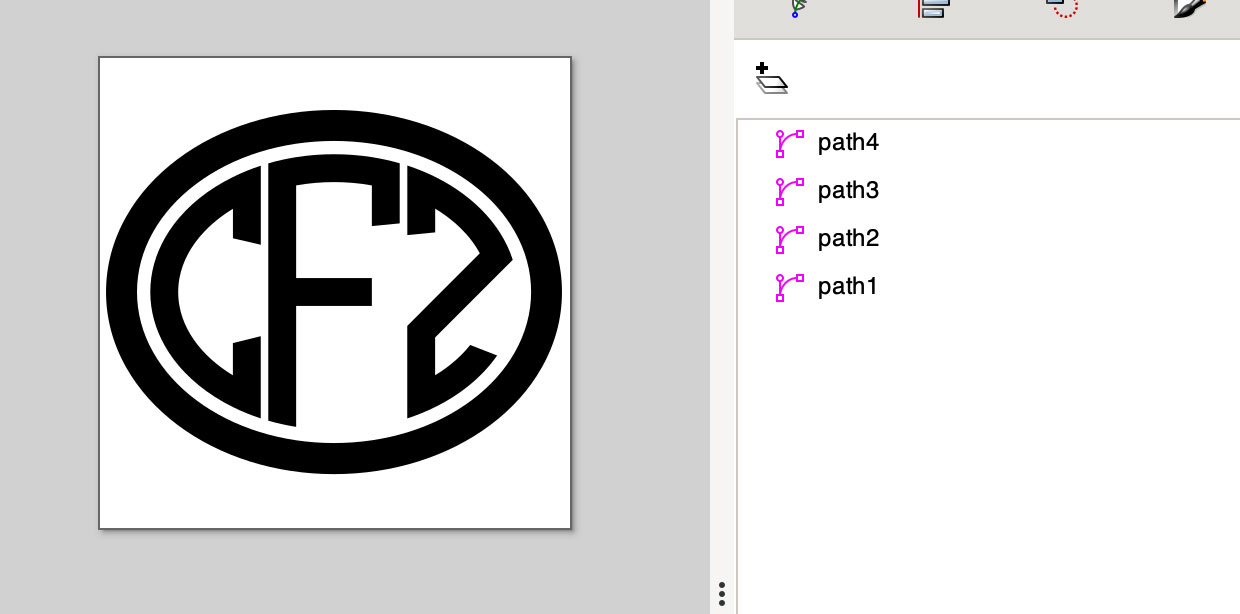
Die Buchstaben mit einer Spirale füllen
Bei der Verwendung einer im System installierten Schrift, muss das Textobject zunächst in einen Pfad umgewandelt werden (Umschalttaste + Strg +C)
Dann führe der Reihe nach folgende Schritte durch:
- Wähle die 3 Pfade für die Buchstaben (sie sollten eine Füllung und keine Kontur haben)
Erweiterungen > Ink/Stitch > Params- Wähle als Füllmethode
Spiralfüllung- Entferne das Häkchen von
Verbindungsstiche innerhalb des Objekts - Entferne die Unterlage
- Setze deine bevorzugten Parametereinstellungen
- Entferne das Häkchen von
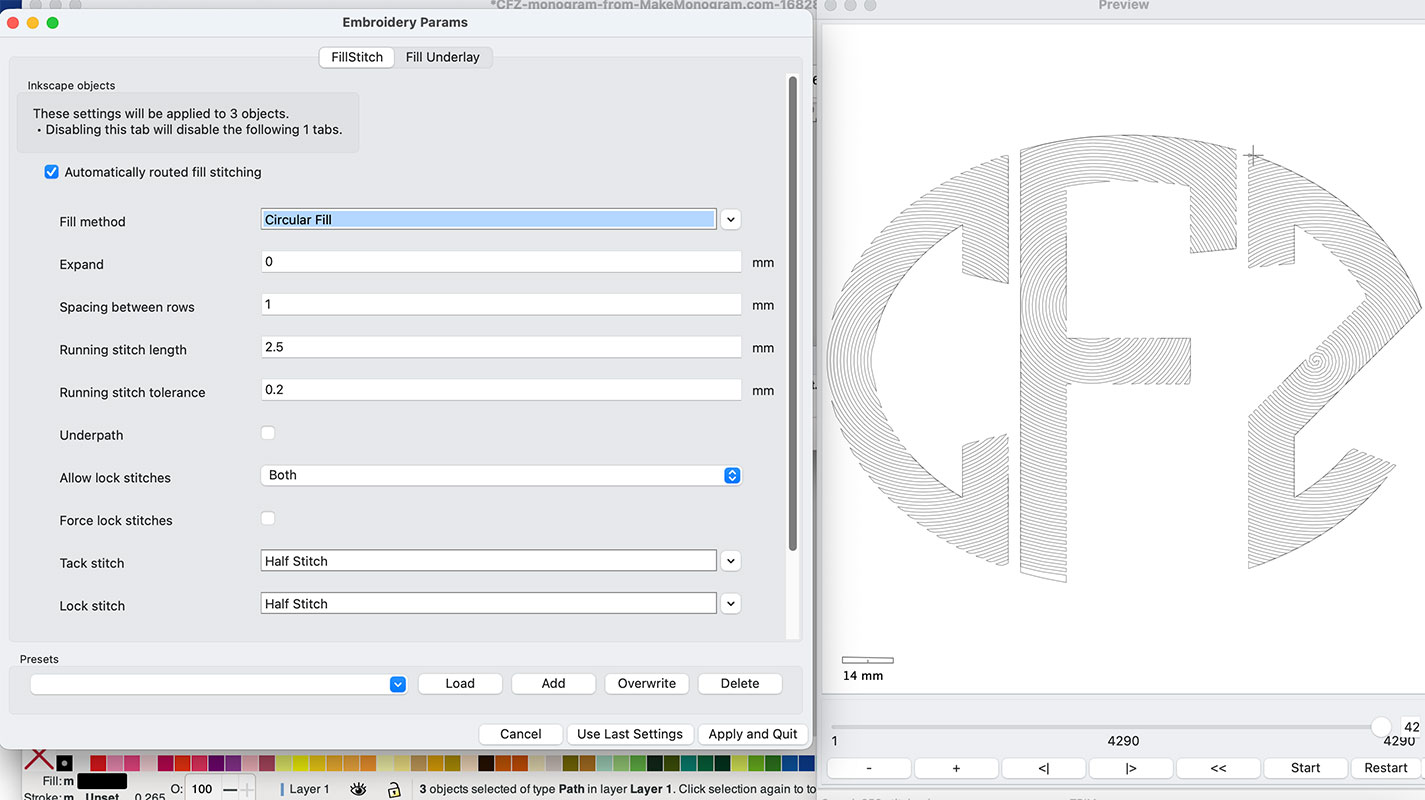
Jeder Buchstabe wird nun mit Kreisen rund um den eigenen Mittelpunkt gefüllt.
Um nun allen Kreisen den gleichen Mittelpunkt zu geben, muss eine Zielposition festgelegt werden:
- Wähle alle 3 Buchstaben aus
Erweiterungen > Ink/Stitch > Befehle > Befehle mit gewählten Objekten verknüpfen...- Aus der Liste wähle den Befehl
Zielpositionund klicke auf Anwenden - Bewege die 3 Symbole nun alle auf die selbe Position
- Überprüfe das Ergebnis mit der Simulation
Die Satinstich-Umrandung erstellen
Der 4. Pfad ist ebenfalls eine Füllung, die wir wie folgt in eine Satinsäule umwandeln:
Erweiterungen > Ink/Stitch > Werkzeuge: Linie > Füllung zu Linie- Deaktiviere die möglichen Optionen und klicke auf Anwenden
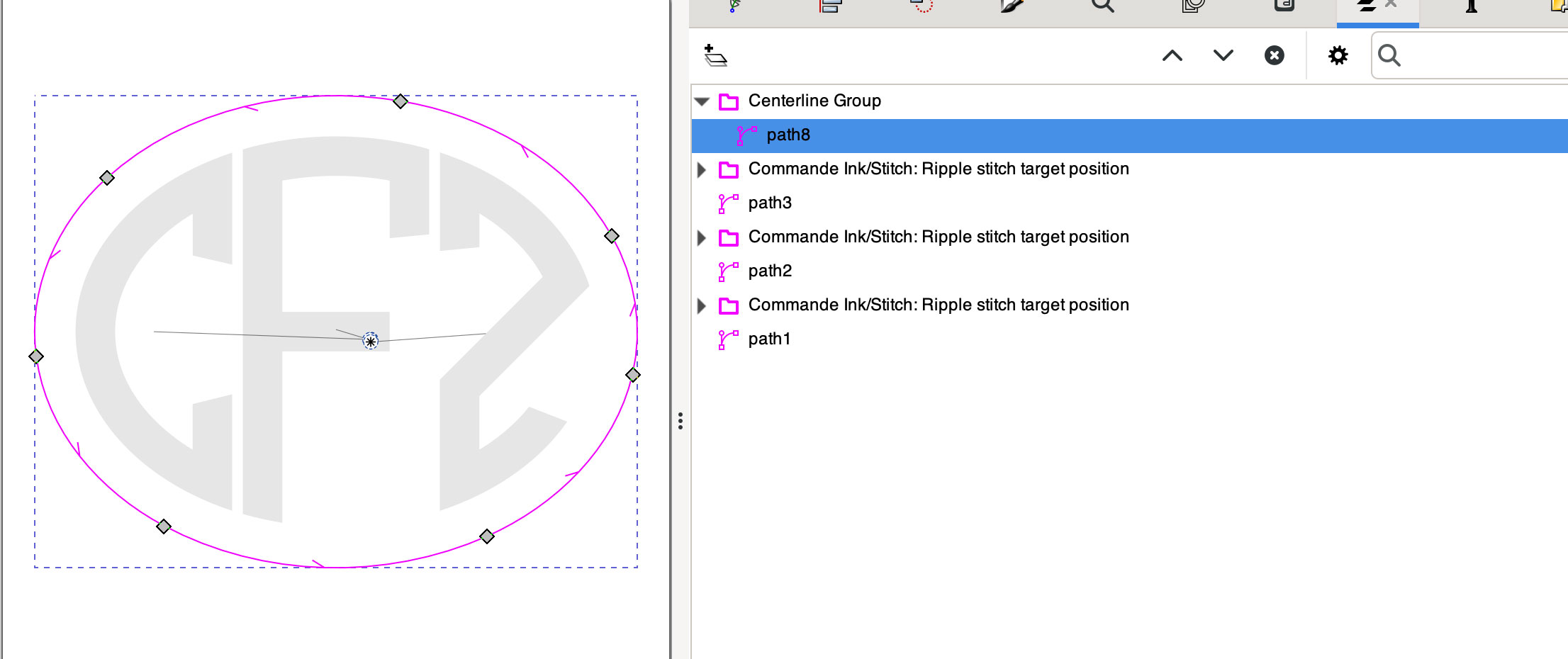
Wähle den neu erstellten Pfad aus
-
Pfad > Vereinfachen -
Erweiterungen > Ink/Stitch > Werkzeuge: Satin > Linie zu Pfadeffekt-Satin...
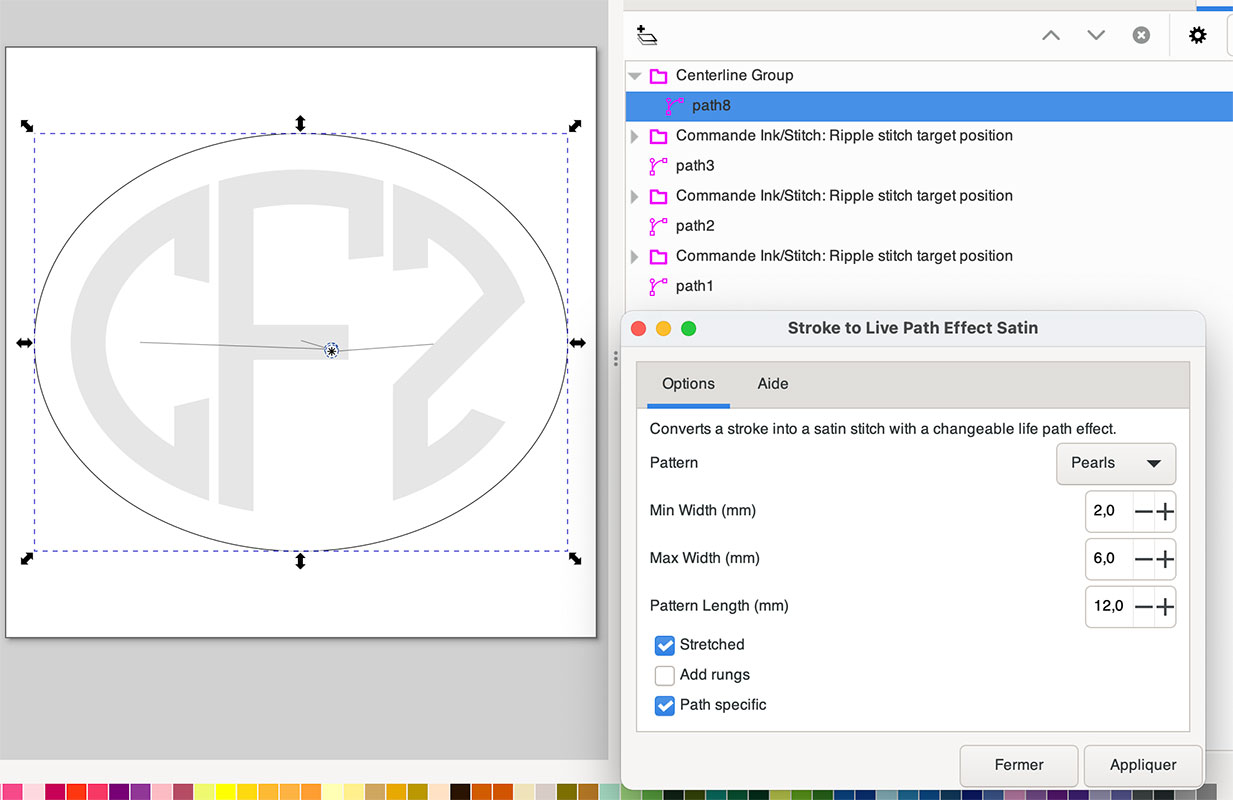
- Anwenden
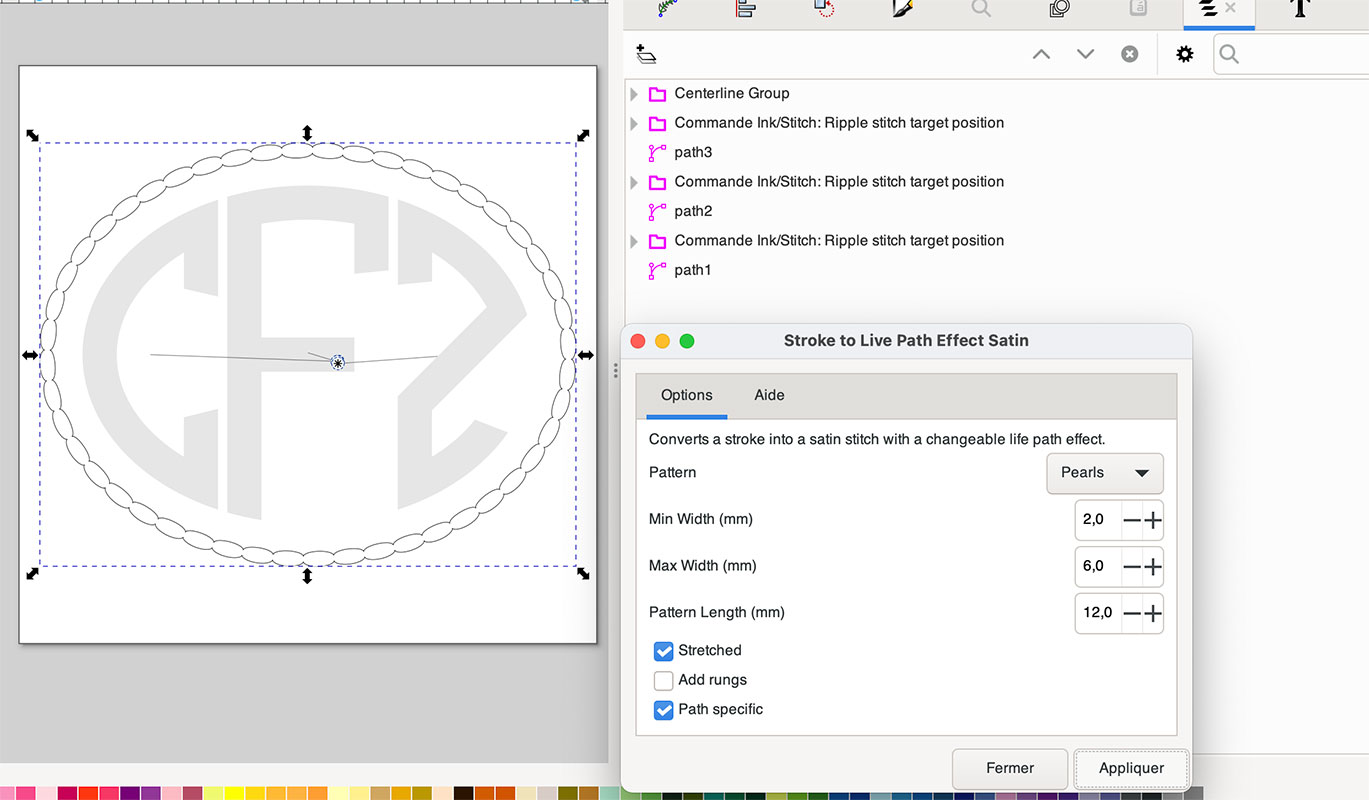
- Schließe das Dialog-Fenster
Nun kann das Satinmuster geändert werden:
- Wähle die Satinsäule aus
Pfad > Pfadeffekte...- Klicke auf
Auf der Arbeitsfläche bearbeitenunterQuelle des Musters
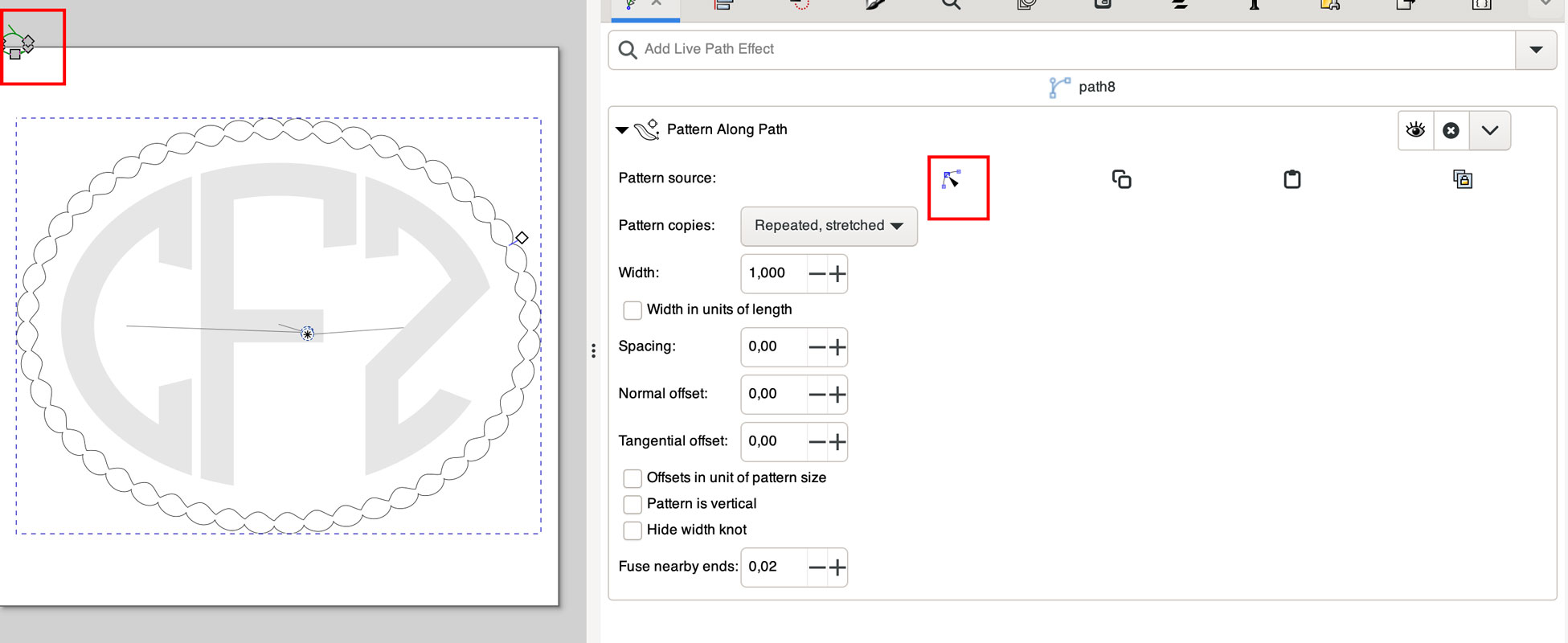
-
Modifiziere das Muster: hier wurde eine Außenlinie begradigt und die Breite etwas erhöht
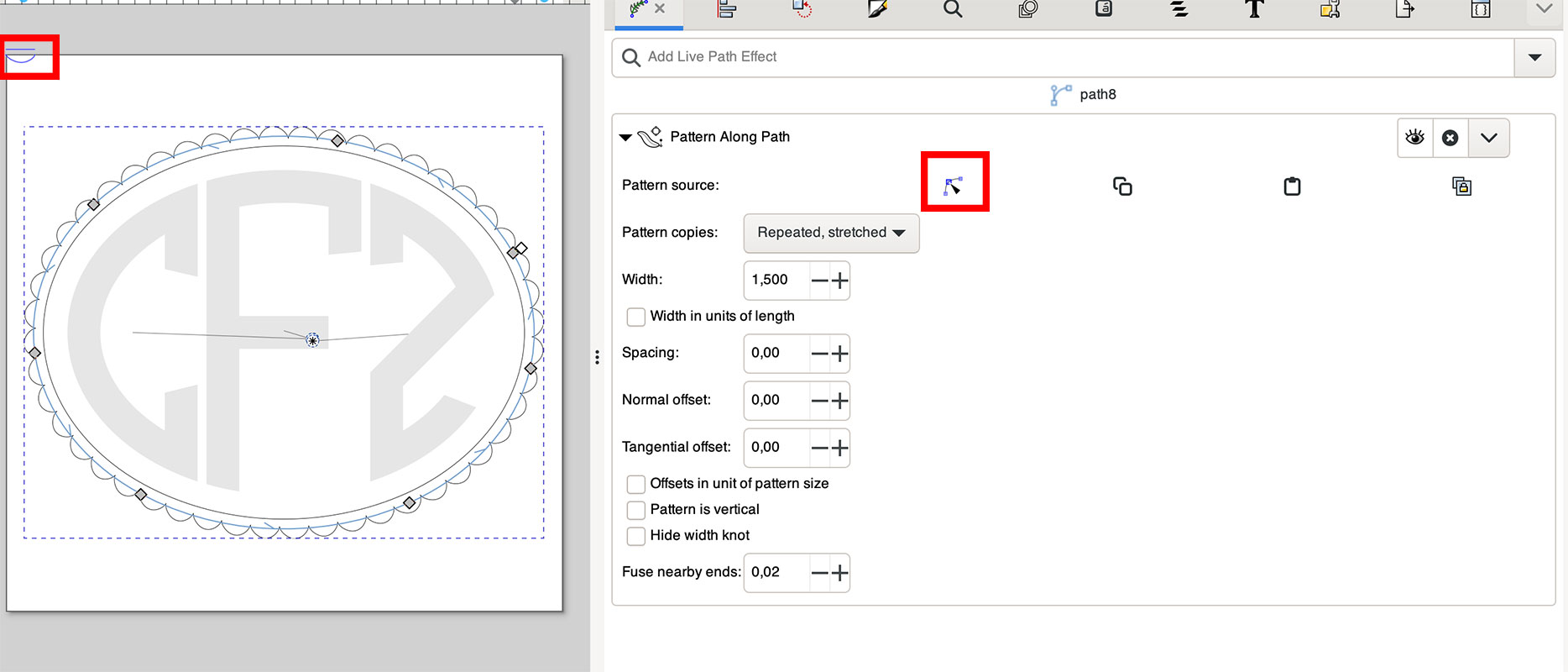
Die Änderungen können direkt auf der Arbeitsfläche mitverfolgt werden.
Die Datei ist fertig zum sticken. Der Pfadeffekt kann für spätere Anpassungen beibehalten werden.