Optimisation du chemin de broderie
L’optimisation du chemin de broderie est un élément très important du processus de digitalisation
Une broderie diffère complètement d’un ensemble de divers éléments à imprimer sur une feuille de papier: broder nécessite d’anticiper le déplacement de l’aiguille et du fil, c’est très différent d’une impression.
En particulier, lorsque vous créez une broderie, il est essentiel de:
- Donner un ordre logique aux éléments
- Pour éviter les changements de couleurs inutiles
Il peut parfois être nécessaire d’ajouter un changement de couleur supplémentaire par exemple si une couleur se trouve à la fois au dessus et en dessous d’une autre couleur ou pour éviter des problèmes d’étirements.
- Pour éviter les problèmes de décalage
- Pour éviter les plissements du support de broderie
- Éviter les sauts
Il ne devrait pas y avoir de sauts inutiles dans votre fichier. La solution n’est pas de les remplacer systématiquement par des commandes de coupe. Des coupes inutiles (et les points d’arrêts qui vont avec) risquent de provoquer des amas de fils au dos de votre broderie et ralentissent fortement la machine.
Chaque fichier est un cas particulier, et vous êtes le concepteur qui doit décider de la manière d’organiser vos chemins de points de broderie. Ce tutoriel passe en revue les divers outils dont Ink/Stitch dispose pour vous aider dans cette tâche.
Options de routage générales à tous les points de broderie
Réordonner des éléments par leur ordre de sélection
Déplacer les éléments dans le panneau Calque et Objet peut être fastidieux. Sélectionnez les éléments dans l’ordre où vous désirez les broder et lancez l’extension Ink/Stitch Édition > Réempiler les objets dans l’ordre de leur sélection pour accomplir cette tâche.
Convertir des sauts en traits
Après avoir mis vos éléments dans le bon ordre et vous être assuré qu’ils commencent et terminent bien là où vous le souhaitez, exécutez Outils Trait > Saut en Trait pour créer un chemin droit qui relie la position finale du premier élément à la position de départ du deuxième élément.
Vous pouvez ensuite modifier ce chemin pour qu’il soit masqué sous d’autres éléments qui seront brodés après lui.
Si la distance est courte (par exemple du petit lettrage) vous pouvez également utiliser ce chemin tel quel pour faire s’enfoncer le point de raccordement dans le tissu et ainsi le masquer tout en évitant un saut supplémentaire.
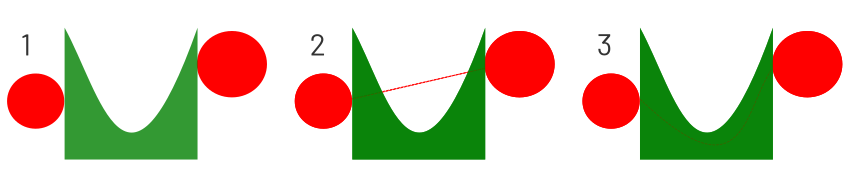
1: Avant Saut en Trait 2: Après Saut en Trait 3: Après ajustement manuel
Options de routage spécifiques aux points droits
Par défaut les éléments de type point droit sont brodés du début du chemin vers sa fin. Il est préférable d’ouvrir les chemins fermés afin de décider d’où commence et termine la broderie.
Activez l’affichage de la direction des chemins.
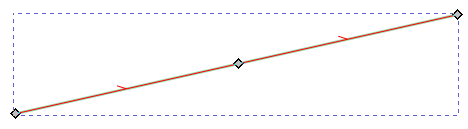
La manière de personnaliser Inkscape pour que la direction des chemins soit visible rendant facile la détection du point de départ et du point final d’un chemin est décrite dans la section Personnaliser Ink/Stitch
Modifier si nécessaire la direction d’un chemin
Lorsque vous sélectionnez un chemin et lancez Chemin > Inverser, Inkscape inverse la direction du chemin et la broderie se fait donc dans l’ordre inverse.
Vous risquez d’utiliser beaucoup cette fonction, et il est intéressant d’avoir un raccourci clavier pour cela. Pour plus de détails, voir la section
Personnaliser Ink/Stitch
Paramètres: adapter le nombre de répétitions
Si vous avez besoin que la broderie d’un chemin commence et termine au même endroit vous pouvez dans le dialogue de paramétrage choisir un nombre de répétitions pair. Alternativement, si vous ne voulez pas de cela (par exemple parce que vous avez choisi un point triple et que vous ne voulez pas qu’il se repète deux fois ce qui conduirait à 6 répétitions de chaque oint), vous pouvez aussi dupliquer le chemin, changer la direction de la copie et si necessaire la paramétrer en point droit simple.
Agencement automatique de points droits / Redwork
Lorsqu’il y a beaucoup de chemins, il peut être long et difficile de les agencer correctement.
Ink/Stitch a maintenant deux outils pour cela. Dans la plupart des cas, il vaut mieux choisir l’outil Redwork qui assurera qu’il y a exactement deux passages sur chaque chemin. A l’aide des commandes visuelles (Position de départ pour l’agencement automatique des points droits) vous pouvez choisir le point de départ, qui sera aussi le point final. Si vous souhaitez terminer et commencer la broderie à deux endroits différents, alors il se peut que l’agencement automatique de points droits soit une meilleure option pour vous en utilisant les deux commandes visuelles Position de départ/fin pour l’agencement automatique des points droits.
Options de routage spécifiques aux colonnes satin
Par défaut, le paramètre Commencer/Terminer au point le plus proche est activé et la broderie d’une colonne satin commence au plus près possible de l’élément de broderie précédent et termine au plus près possible de l’élément de broderie suivant. Si ce paramètre est desactivé, la broderie commence au début d’un des deux rails et termine à la fin de l’autre rail. Les points de départ et de fin de la broderie d’une colonne satin peuvent aussi être spécifié à l’aide de commandes visuelles (position de départ et position de fin).
Evitez d’utiliser des chemins fermés pour les rails. Ink/Stitch accepte un chemin fermé pour un rail, mais vous risquez d’obtenir des résultats inattendus.
Agencement automatique de colonnes satin
De même que pour les points droits, Ink/Stitch possède une extension d’agencement des colonnes satin.
Avant de lancer cette extension, vous pouvez ajouter des commandes visuelles pour définir le point de départ et le point d’arrivée de l’agencement automatique de colonnes satin. Attention :
-
Si vous activez l’option
préserver l'ordre des colonnes satinalors il n’y aura pas de points droits générés pour passer d’une colonne à la suivante si elles ne se touchent pas (mais vous pouvez ajouter vous même des chemins qui seront cachés par la broderie de colonnes brodées ultérieurement). -
Si vous désactivez cette option des chemins de dessous seront générés, mais si des colonnes se croisent vous ne contrôlez plus laquelle vient au dessus de l’autre.
Vous obtiendrez un résultat optimal si vous préparez soigneusement l’ordre de broderie (utilisez l’extension mentionnée plus haut pour cela) et lancez l’agencement automatique de colonnes satin avec l’option préserver l'ordre des colonnes satin. Puis après avoir sélectionnés tous les éléments de l’agencement automatique, lancez l’extension Saut en Trait puis chaque fois que possible cachez les chemins de liaison créés par cette extension sous des éléments brodés ultérieurement. Lorsque ce n’est pas possible, supprimez le chemin de liaison.
Paramètres: Échanger les rails
Les deux rails d’une colonne satin n’ont pas tout à fait le même role : par défaut,la broderie commence au début d’un des rails et termine à la fin de l’autre rail. Dans le dialogue de paramétrage, il est possible d’échanger le rôle des deux rails. En conséquence de cet échange, le rail où les points de broderie commencent et le rail où ils terminent sont échangés. Attention toutefois, toutes les propriétés asymétriques seront elles aussi échangées. Par exemple, si vous avez ajouté une compensation d’étirement unilatérale elle changera de coté. Par défaut une colonne satin n’a pas de propriété asymétrique.
Paramètres: Scinder une colonne satin
Si vous souhaitez commencer ou finir votre broderie au milieu d’un rail et non à l’extrémité d’un rail, alors il vous faudra en fait découper votre colonne satin en deux. Il est possible de le faire sans perdre le paramétrages en utilisant l’extension Ink/Stitch > Outils Satin > Scinder colonne satin.
Paramètres: Inverser la direction des rails
Dans le dialogue de paramétrage, vous pouvez aussi inverser la direction de la colonne satin. Cela ne modifie pas le rôle des rails, la broderie commence toujours sur le même rail, mais à son autre extrémité
Paramètres: adapter le nombre de répétitions de la sous-couche centrale
Si vous donnez une valeur impaire au nombre de répétitions de la sous-couche centrale, alors la colonne satin commence sur la ligne centrale entre les débuts des deux rails et termine au début d’un des rails (et non à la fin). Dans certains cas c’est une manière simple d’éviter de devoir ajouter manuellement un point droit.
Options de routage spécifiques aux remplissages
Ink/Stitch permet des d’utiliser des chemins ouverts pour les remplissages. Cependant, pour éviter tout problème, il est recommandé de fermer les chemins utilisés pour les remplissages.
Commandes Position de départ/fin de remplissage
Par défaut, la broderie d’un remplissage commence le plus près possible de l’élément de broderie précédent et termine le plus près possible de l’élément de broderie suivant. Il est possible de modifier ces positions de départ et de fin de remplissages à l’aide des commandes visuelles.
Si vous avez ajouté de nombreuses commandes cela peut encombrer quelque peu le canevas il est donc bon de savoir que ces commandes sont actives même lorsque qu’elles sont masquées.