Fehlerbehebung in Ink/Stitch
Keine Scheu einen Fehler oder nerviges Programm-Verhalten zu melden. Entwickler sind auf eure Berichte angewiesen und freuen sich über jede Rückmeldung.
Element identifizieren
Tritt ein Fehler auf, ist es zunächst wichtig, das problematische Element ausfindig zu machen. Dafür kann gut die Stickplan-Vorschau genutzt werden. Mit einem Tastenkürzel versehen, können kleinere Gruppen oder einzelne Elemente schnell gerendert werden, bis das defekte Element genau bestimmt worden ist.
Problem lösen
Für das weitere Vorgehen ist die Art des aufgetretenen Fehlers entscheidend.
- Teilt Ink/Stitch euch mit, dass es sich um ein Fehler im Programm handelt, habt ihr die einmalige Gelegenheit dazu beizutragen Ink/Stitch zu verbessern und mit den freundlichen Entwicklern in Kontakt zu treten. Leider tragen hier die Ink/Stitch Standard-Tools meist wenig zur Problemlösung bei.
- Alle anderen Fehler können mit Bordmitteln einfach bearbeitet werden.
Fehler im Programm (Traceback)
- Datei abspeichern
- Ist das problematische Element schon identifiziert, kann gerne schon nach Lösungen gesucht werden
- Parameter löschen / ändern
- Start-/Endpunkt ändern
- Formveränderungen (z.B. schmale Stellen bei Füllstichen vermeiden)
- was euch sonst noch so in den Kopf kommt - einfach ausprobieren
- Die letzte Zeile der Fehlermeldung kopieren und auf GitHub danach suchen: https://github.com/inkstitch/inkstitch
- Ist der Fehler noch nicht auf GitHub vermerkt, unbedingt einen Fehlerbericht an die Entwickler senden und die problematische SVG-Datei anhängen (https://github.com/inkstitch/inkstitch/issues).
Fällt es auf Englisch schwer, geht das auch auf Deutsch. Sogar über eine wortlose Meldung mit dem kopierten Fehlerbericht und der SVG-Datei ist hilfreich.
Ink/Stitch-Werkzeuge zur Problemlösung
Fehlerbehebung an Objekten
Erweiterungen > Ink/Stitch > Fehlerbehebung > Fehlerbehebung an Objekten
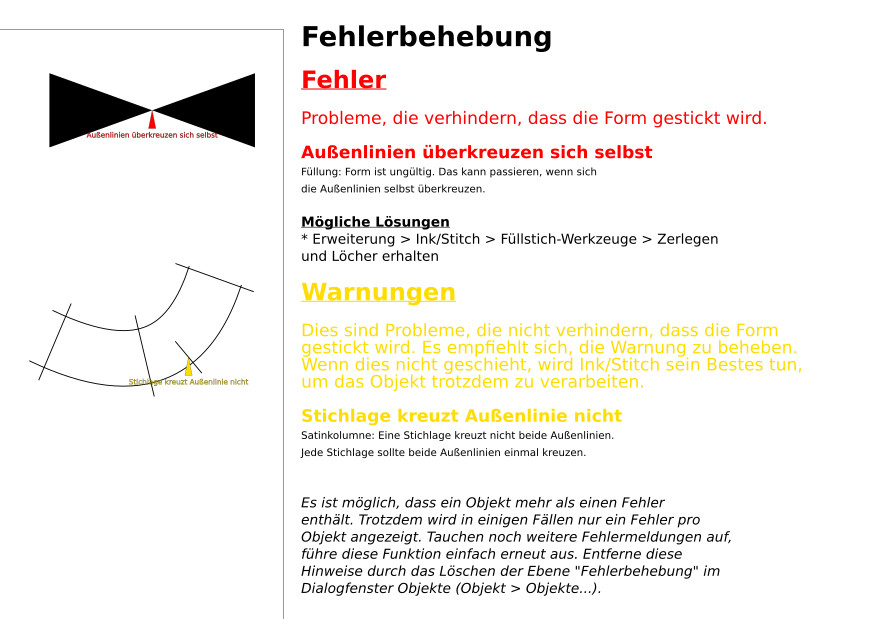 Fehlermeldungen mit Lösungsvorschlägen
Fehlermeldungen mit Lösungsvorschlägen
Fehlerbehebung an Objekten weist auf Fehler hin (rot) und zeigt Warnungen für potenziellproblematische Pfade an (gelb).
Gleichzeitig werden Lösungsvorschläge gegeben deren Befolgung meist zu einer funktionierenden Datei führen sollte.
Die im Bild gezeigten Fehler und Warnungen sind allerdings mittlerweile überholt, bzw. überarbeitet. Sich kreuzende Außenlinien stellen zum Glück kein so großes Problem mehr dar. Stattdessen wird hierfür eine Warnung ausgegeben, denn noch immer lassen sich die Stickpfade besser optimieren, wenn das Element manuell zerlegt wurde (Ausnahmen bestätigen die Regel: siehe Farbwechselreduktion für Tartanmuster bzw. Farbübergänge).
Es lohnt sich also, diese Funktion zu nutzen – auch wenn kein Fehler aufgetreten ist.
Dokument bereinigen
Erweiterungen > Ink/Stitch > Fehlerbehebung > Dokument bereinigen
Häufige Fehlerursachen sind zu kleine Elemente im Dokument, die entweder keine schönen Ergebnisse liefern oder tatsächlich zu Fehlermeldungen führen.
Mit diesem Werkzeug lassen sie sich recht einfach entfernen. Auch leere Ebenen und Gruppen können so mit einem Wisch beseitigt werden. Wer unsicher ist welche Werte hier eingetragen werden sollen, kann auch einen Testlauf starten und sich die Namen und die Anzahl der zu entfernenden Elemente vorher einmal anschauen oder sich eine Vorschau über die Live Preview geben lassen (mit deaktiviertem Testlauf).
Element Info
Erweiterungen > Ink/Stitch > Fehlerbehebung > Element Info
Ein Werkzeug für die Stickanalytiker unter euch. Hiermit können Maße und Stiche genauer untersucht werden.
Noch ist dies eine recht einfache Liste. Fehlen euch bestimmte Angaben, könnt ihr gerne auf GitHub eure Wünsche äußern.
Füllobjekte aufspalten
Erweiterungen > Ink/Stitch > Werkzeuge: Füllung > Füllobjekte aufspalten...
Wer Ink/Stitch schon mehrere Jahre nutzt weiß, dass sich kreuzende Linien eine nervige Angelegenheit waren. Aus dieser Situation heraus ist dieses Werkzeug entstanden, das glücklicherweise an Bedeutung verloren hat. Trotz der verbesserten Lage verzweifelter Ink/Stitch- Nutzer hat es dennoch nicht vollends seinen Sinn verloren und kann weiterhin zur Bereinigung und Aufspaltung von Pfaden verwendet werden. Einzelne Elemente sind für die Stickpfadoptimierung immer besser geeignet als kombinierte Pfade, die wenigen Ausnahmen kennt ihr ja bereits.
Parameter überprüfen
Manche Ink/Stitch Parameter sind einfach zu verstehen. Andere sind ein wenig versteckter, haben aber ggf. eine verwirrende Auswirkung auf das Stickergebnis. Dazu gehört beispielsweise die minimale Stichlänge. Die Festlegung dieses Wertes kann in den Ink/Stitch Einstellungen (Erweiterungen > Ink/Stitch > Einstellungen) dokumentweit vorgenommen werden. Ab der nun kommenden Version (v 3.1.0) gibt es zusätzlich die Möglichkeit die minimale Stichlänge objektbasiert zu festzulegen.
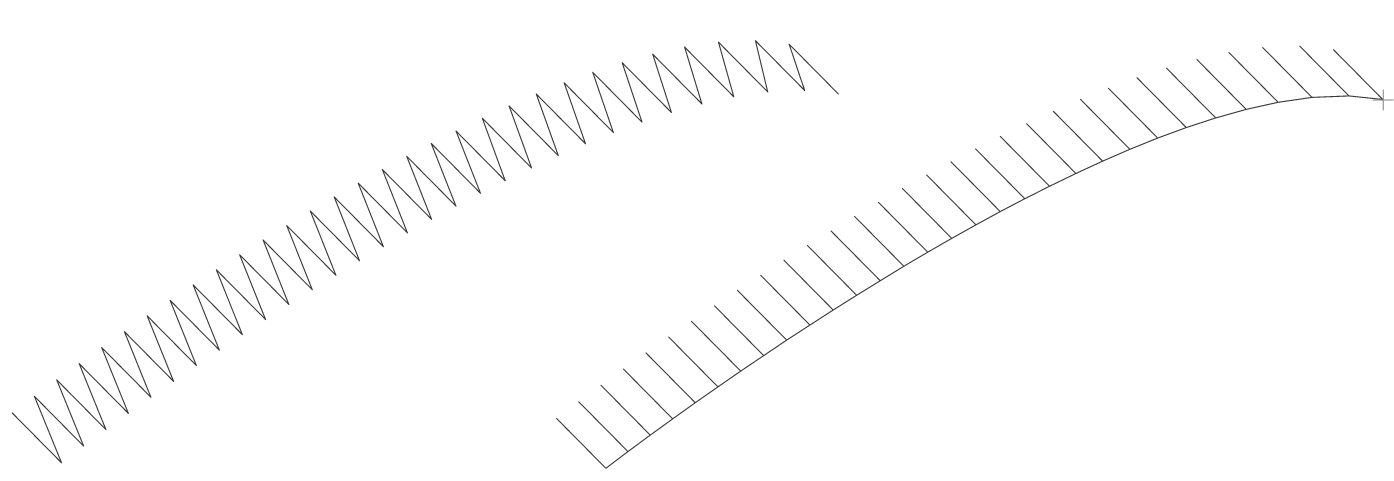
Beide hier im Bild gezeigten E-Stiche haben die gleichen Parameter. Links ist der Wert für die minimale Stichlänge kleiner als der Abstand zum nächsten Zacken.
Andere Parameter können dazu führen, dass ein Element nicht mehr gerendert werden kann. Hier müssen Einstellungen auf Abstände und Größen hin überprüft werden. Ein gutes Beispiel hierfür ist ein zu großes Mäandermuster für ein zu kleines Füllobjekt.
Stickparameter entfernen
Erweiterungen > Ink/Stitch > Fehlerbehebung > Stickeinstellungen entfernen
Wenn nichts mehr hilft, kann es vielleicht sinnvoll sein auf Null zurück zu gehen und neu anzufangen.
Mit diesem Werkzeug können von ausgewählten Elementen alle (oder bestimmte) Parameter und Befehle entfernt werden. Zusätzlich können Einstellungen aus der PDF-Ausgabe zurückgesetzt werden.
Inkscape: XML-Editor
Bearbeiten > XML Editor
Wer ein bisschen tiefer in die Materie einsteigen möchte, hat mit dem XML-Editor die Möglichkeit die Datei auf Code-Ebene zu betrachten und zu ändern. Alle Ink/Stitch-Parameter sind hierüber direkt editierbar.
Testen, testen, testen
Ink/Stitch bietet mittlerweile eine Vielzahl an Parametereinstellungen (Hinweis an die Entwickler: es wird langsam wirklich etwas unübersichtlich).
Stickergebnisse verschiedener Parameter zu testen, gehört zum Lernprozess in der Digitalisierung
von Stickmustern einfach dazu. Dafür bietet die neue Ink/Stitch Version jetzt auch ein Werkzeug an:
Testmuster aus Auswahl erstellen.
Zu finden ist es unter Erweiterungen > Ink/Stitch > Bearbeiten > Testmuster aus Auswahl erstellen.
Hiermit lässt sich schnell ein Raster mit Elementen anlegen, bei denen ein Stickparameter kontinuierlich geändert wird.
Sticken
Auch beim Sticken können Fehlerquellen liegen. Achtet beim Sticken auf
- Stabiliserung durch passende Vliese
- gutes Einspannen in den Stickrahmen
- Nadel regelmäßig tauschen, passende Nadel für Faden / Stoff einsetzen
- Fadenspannung
- Stickgeschwindigkeit: schnell ist nicht immer gut
- etc.