Simulation
Simulateur
Sélectionnez les objets que vous souhaitez voir dans un aperçu simulé. Si vous souhaitez voir toute votre conception simulée, sélectionnez tout (Ctrl+A) ou rien.
Puis faites Extensions > Ink/Stitch > Visualiser et Exporter > Simulateur.
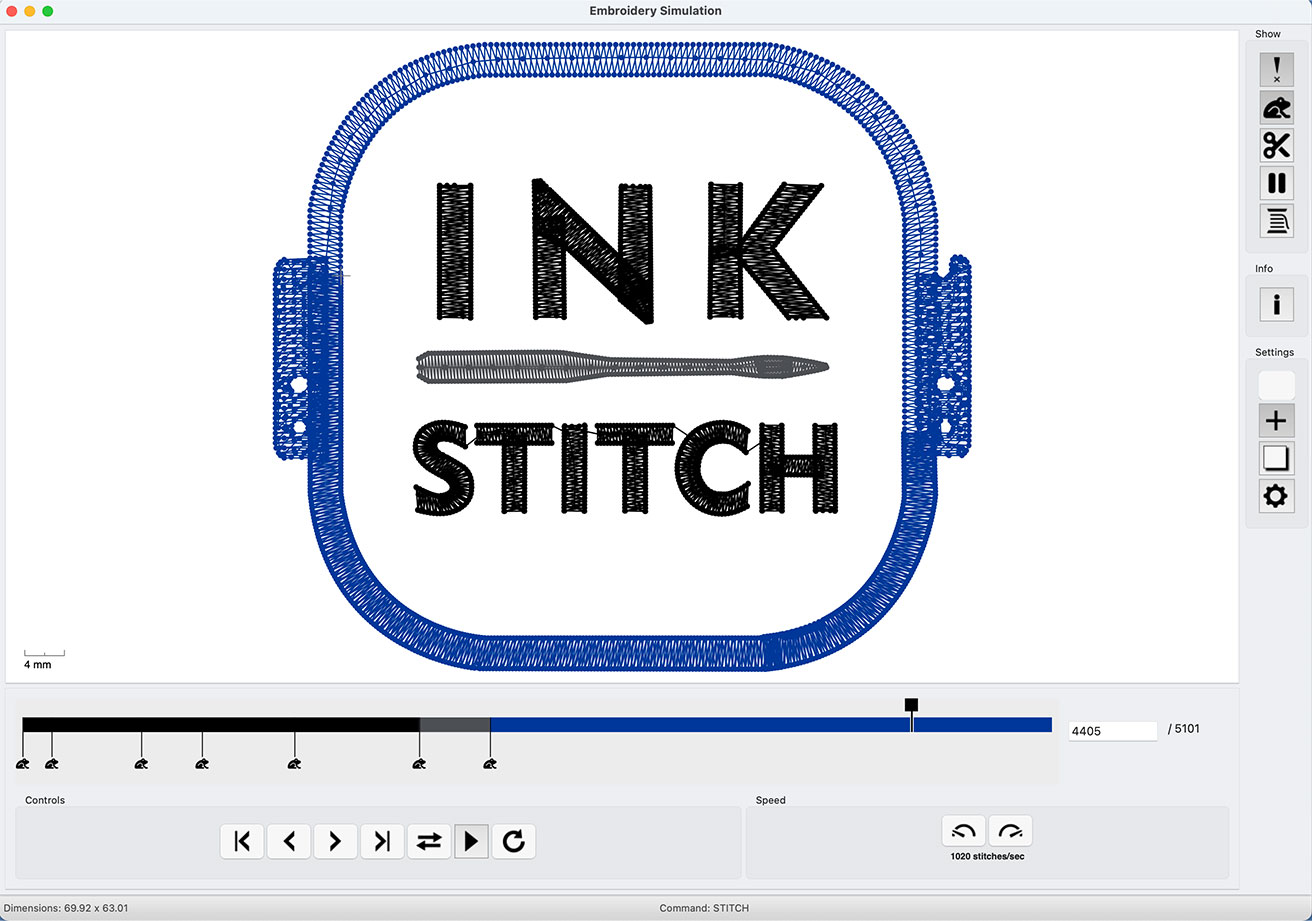
Raccourcis pour la Simulation
| Raccourci | Effet |
|---|---|
| start animation | |
| Pause animation | |
| Avancer | |
| Reculer | |
| Accélérer | |
| Ralentir | |
| Une image en avant | |
| Une image en arrière | |
| Jump to previous command | |
| Jump to next command |
C’est aussi possible de zoomer et de déplacer la simulation avec la souris.
Simulation du plan de broderie
Lancez Extensions > Ink/Stitch > Visualiser et Exporter > Simulation du plan de broderie....
Plutôt que d’appliquer le plan de broderie, vous pouvez aussi utilisez l’option Live preview de l’extension.
Vous n’aurez alors pas besoin de supprimer le plan de broderie.
En revanche,si vous appliquez le plan de broderie, vous aurez la possibilité de l’inspecter et de la modifier à votre convenance.
Utilisez l’extension “Annuler l’aperçu du plan de broderie” si vous souhaitez le supprimer.
Vous disposez des options suivanes:
- Positionner le plan de broderie hors du canevas Positionne le plan de broderie à la droite du canevas. Si la case n’est pas cochée, le plan de broderie sera placé au dessus de vos objets. Dans ce cas vous pouvez choisir de modifier la visibilité de vos objets, soit en les cachant soit en nmodifiant l’opacité.
- Visibilité du calque de conception permet de choisir la visibilité du calque originel de conception.
- Inchangé laisse l’opacité du calque de conception telle quelle
- Caché cache le calque de conception
- Baisser l’opacité montre le cache de conception avec une opacité amoindrie
- Points de l’aiguille si coché, montre les points de l’aiguille
- Verrouiller rend le plan de broderie insensible aux interactions de la souris, facilitant le travail sur les objets de broderie quand le plan de broderie est actif.
Ceci fera partie d'une prochaine version d'Ink/Stitch. Ce n'est pas encore intégré dans la version courante.
- Écraser le dernier plan de broderie si l’option est cochée, le nouveau plan de broderie écrase le présendant, décochez si vous souhaitez garder le plan de broderie précédent.f Utiliser un plan de broderie verrouillé superposé au motif (rendu invisible ou avec visibilité abaissée) aidera à avoir une meilleure idée du rendu final.
Si le plan est vérouillé, et le motif visible, le plan de broderie ne vous génera pas pour modifier le motif qui est sous lui.
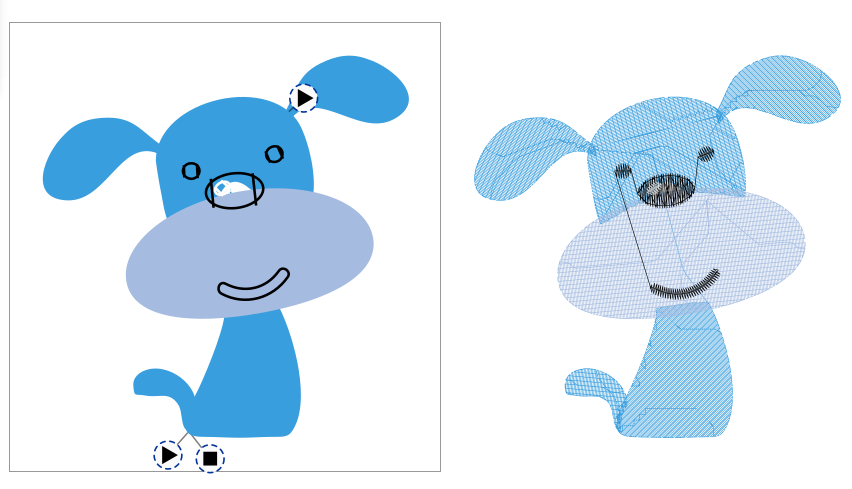
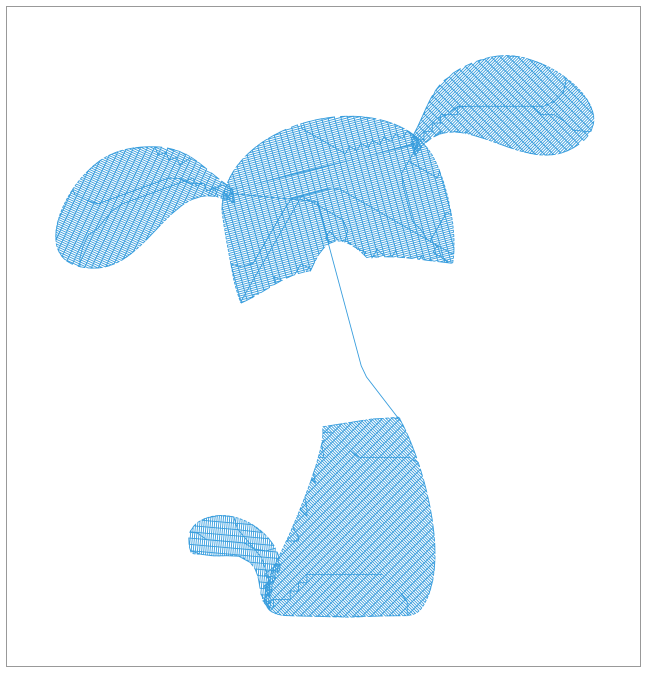
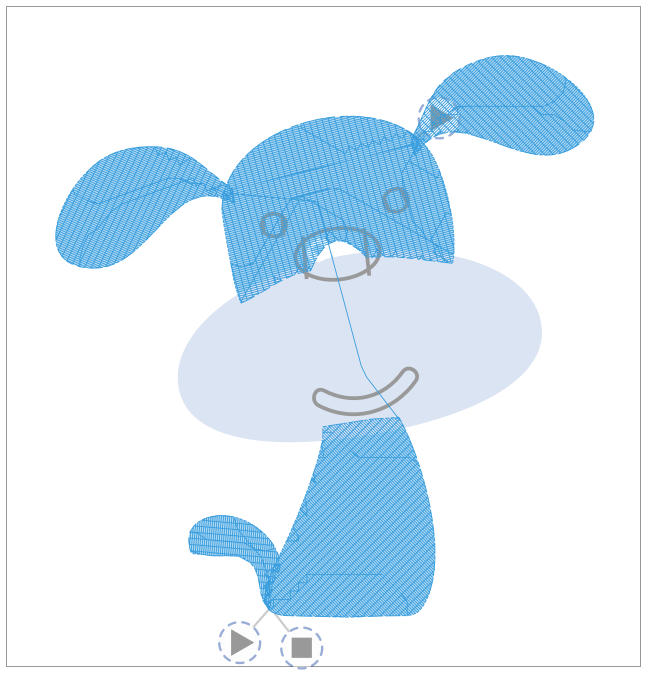
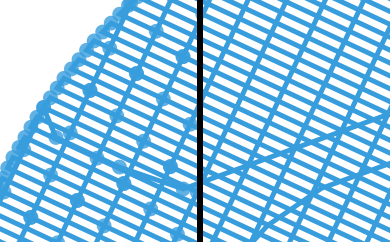
Annuler l’aperçu du plan de broderie
Utiliser l’aperçu du plan de broderie au dessus d’objets de broderie cachés ou ayant une opacité amoindrie aide à se faire une idée visuelle de la broderie finale.
Il est parfois utile de garder le plan de broderie de objets déjà présents pour ajouter de nouveaux objets de broderie,mais pour l’export ou pour modifier des éléments existants vous aurez besoin des objets initiaux.
Pas très rigolo de devoir à chaque fois supprimer le calque du plan de broderie et rétablir l’opacité des éléments originels.
Cette extension le fait pour vous et vous aidera si vous utilisez cette méthode de travail.
Lancez Extensions > Ink/Stitch > Visualisr et Exporter > Annuler le plan de broderie
Carte de densité
- Sélectionnez des objets si vous ne souhaitez la carte de densité que pour ces objets là, sinon lancez l’extension sans rien sélectionner
- Lancez
Extensions > Ink/Stitch > Visualiser et Exporter > Carte de densité - Choisissez les valeurs de densité associées aux couleurs et appliquez
- Un nouveau calque non brodable est créer
- Inspectez (zoomez)
- Vous pouvez annuler avec
Ctrl + Z
Ceci montrera des marqueurs rouges, jaunes et verts au dessus de vos éléments, pour vous permettre d’identifier facilement les zones à forte densité. Tous les marqueurss d’une même couleur sont dans un groupe du calque Densité, ce qui vous permet de masquer facilement tous les marqueurs d’une couleur donnée.
Ceci fera partie d'une prochaine version d'Ink/Stitch. Ce n'est pas encore intégré dans la version courante.
Options
-
Marqueurs jaunes et rouges Définir à partir de quel nombre de points de l’aiguille dans quel rayon autour d’un point la coloration est rouge ou jaune
-
Visibilité du calque de conception Définir si Ink/Stitch doit laisser le calque de conception tel quel,le cacher ou baisser son opacité
-
Indicateur de taille Définir la taille des marqueurs (l’unité est celle du document)
Afficher l’ordre de broderie
Ceci fera partie d'une prochaine version d'Ink/Stitch. Ce n'est pas encore intégré dans la version courante.
Lancez Extensions > Ink/Stitch > Visualiser et Exporter> Afficher l'ordre de broderie....
Choisir la taille de la fonte et cliquer sur Appliquer pour créer un nouveau calque (non brodable) de texte qui numérote les éléments de broderie dans l’ordre de broderie, c’est à dire dans l’ordre inverse de la pile d’objets.
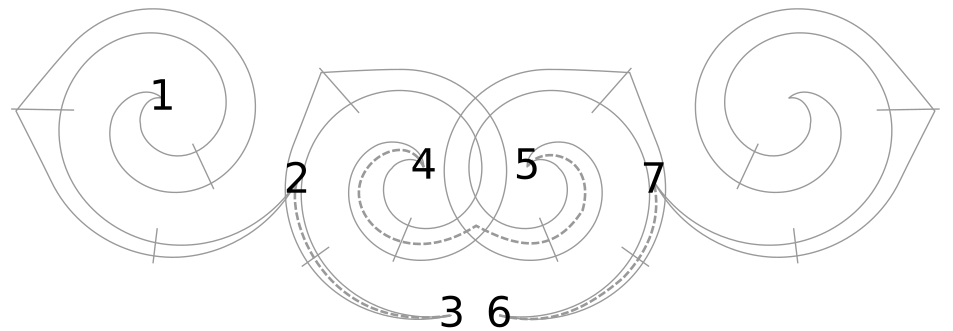
Export PDF
Les informations sur l’export PDF sont dans une autre section: plus d’info sur l’export PDF