Organisation du travail
 Etape 1: Créer une image vectorielle
Etape 1: Créer une image vectorielle
Au début, vous avez besoin d’une idée ou d’une image à transférer dans un fichier de broderie. Vous pouvez la dessiner vous même à partir de zéro ou utiliser une image existante.
Dessiner avec Inkscape
Créer des chemins
Inkscape offre des outils variés pour créer des images vectorielles. Vous pouvez, par exemple, utiliser
 Lignes à main levée (
Lignes à main levée (P ) Courbes de Bézier (
Courbes de Bézier (B )
Essayez aussi d’autres outils de la barre des outils. Par exemple pour créer des formes spécifiques comme
 Rectangle
Rectangle Cercle
Cercle Etoile/Polygone
Etoile/Polygone Spirale
Spirale
Modifier les chemins
Modifier les objets et les chemins avec:
 Outil de sélection (
Outil de sélection (S ) et Outil d’édition de noeuds (
Outil d’édition de noeuds (N )
Utilisez l’outil de sélection pour manipuler un objet dans son ensemble que ce soit pour le mettre à l’échelle, le faire pivoter ou le déplacer. L’éditeur de nœuds lui sert à manipuler une partie seulement d’un objet : un ou des noeuds sélectionnés.
Vous pouvez aussi utiliser les effets de chemin (Chemin> Effets de chemin).
Utiliser une image / un graphique existant
Lorsque vous basez un dessin sur une image ou un graphique existant, chargez-le dans Inkscape dans son propre calque. Certains graphiques sont compatibles avec la fonction de traçage automatique d’Inkscape (Chemin > Vectoriser une image matricielle ou Shift+Alt+B), surtout si vous simplifiez d’abord l’image dans un éditeur graphique (par exemple avec GIMP).
Après le traçage, nettoyez les formes vectorielles en utilisant Chemin> Simplifier (Ctrl + L) et en supprimant les nœuds à la main lorsque cela est possible. Le but est d’utiliser le moins de courbes de Bézier possible pour représenter l’image.
Souvent la vectorisation produit des objets très petits qu’il n’est pas possible de broder. En conséquence, pensez à nettoyer votre document en utilisant Extensions > Ink/Stitch > Résolution de problèmes > Nettoyer le document.
Lorsque l’image doit être tracée à la main, utilisez l’outil de dessin à main levée. Cet outil crée des chemins avec beaucoup de noeuds, simplifiez donc autant que possible les courbes.
Astuce: Travailler avec une image SVG existante peut vous faire gagner beaucoup de temps. Songez donc à utiliser votre moteur de recherche avec le filtre de recherche d’image défini sur SVG.
Texte
Ink/Stitch vous offre la possibilité d’utiliser des polices prêtes à broder qui peuvent être inserrées dans votre document via Extensions > Ink/Stitch > Lettrage
Si vous souhaitez utiliser une police non présente dans le lettrage, choisissez la avec soin. Il est assez difficile de faire en sorte que le satin soit beau quand il fait 1 mm de large ou moins. Les polices sans empattement (sans serif) ont tendance à être les plus faciles à numériser. Pour un texte de moins de 4 mm de hauteur, il vous sera très difficile de donner une belle apparence aux lettres minuscules. Par conséquent, envisagez des majuscules. Les polices Cursive / Script peuvent bien fonctionner, mais ce ne sera pas aussi facile que vous le pensez.
 Etape 2: Convertir en vecteur de broderie et paramétrer
Etape 2: Convertir en vecteur de broderie et paramétrer
À ce stade, vous aurez une représentation graphique vectorielle de votre image. La prochaine chose à faire est de convertir vos vecteurs en un type compris par Ink/Stitch.
Le dialogue Calque et Objets
Nous vous recommandons de faire un usage intensif des calques et des groupes à ce stade.
Dans le panneau Calque et objets (ouvert avec
- Faites un clic droit sur le calque (si vous n’avez pas renommé le calque, il s’appellera
Calque 1) - Cliquez sur
Dupliquer le calque actif - Fermez l’oeil en cliquant dessus.
Cela rendra le premier calque invisible. Tout calque, groupe ou forme vectorielle défini comme invisible sera ignoré par Ink/Stitch.
Nous allons maintenant travailler avec la copie.
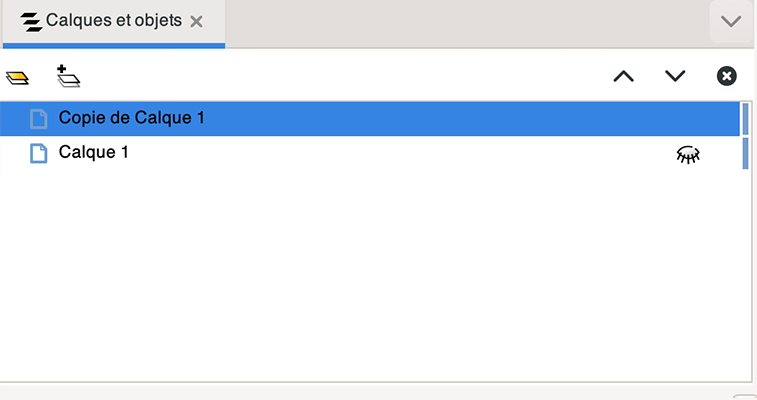
Groupes
Utilisez les groupes pour structurer votre document:
- Sélectionnez des objets avec votre souris
- Ajoutez ou supprimez des objets avec
shift click - Appuyez sur
Ctrl G pour les grouper
Dégrouper des objets fonctionne comme suit:
- Sélectionnez le(s) groupe(s)
- Appuyez sur
Ctrl Shift G pour les dégrouper
Types de point
Ink/Stitch propose différents types de points. Selon le type de point que vous souhaitez utiliser, vous devez définir la couleur de remplissage ou les paramètres de trait avecObjet > Fond et contour (
| Objet chemin | Type de point |
|---|---|
| Trait en pointillé | point droit, point manuel , point triple, broderie ondulée |
| Trait en continu | point zig-zag, broderie ondulée |
| Deux traits combinés (avec traverses optionnelles) | colonne satin, point en E, broderie ondulée |
| Chemin fermé avec une couleur de remplissage | point de remplissage, remplissage selon contour, remplissage guidé, remplissage en méandres, remplissage guidé |
Paramétrer
Définir les paramètres en utilisant Extensions > Ink/Stitch > Paramètres. Vous trouvez une description pour chaque paramètre dans la section Paramètres de cette documentation. Chaque fois que vous modifiez les valeurs des paramètres, vous pourrez voir le résultat simulé dans une fenêtre d’aperçu. Une fois que vous êtes satisfait du résultat, cliquez sur Appliquer et fermer pour enregistrer les valeurs dans votre fichier SVG.
A ce stade, enregistrez votre fichier SVG. Si Inkscape commence à ralentir (en raison d’une fuite de mémoire Inkscape), redémarrez-le avant de continuer.
 Etape 3: Ordonner le plan de broderie & Mettre des commandes
Etape 3: Ordonner le plan de broderie & Mettre des commandes
Ordre de broderie
Lorsque vous concevez des motifs pour des machines à broder qui ne peuvent pas couper le fil au milieu de la broderie ou changer de couleur automatiquement, vous souhaiterez optimiser les chemin de points pour réduire ou masquer les sauts de points et effectuer le minimum de changement de fil. Essayez également d’éviter autant que possible de broder sur les sauts de points, car il est très pénible de les couper à la main quand vous le faites.
L’ordre des points affecte également la façon dont le tissu est étiré et rétréci. Chaque point déformera le tissu et vous devrez en tenir compte et compenser en conséquence. Voir plus
Une fois que vous avez créé tous les vecteurs, il est temps de tout mettre dans le bon ordre. Optimisez votre ordre pour minimiser les changements de couleur et réduire ou masquer les sauts de points.
Ink/Stitch brodera les objets dans l’ordre exact dans lequel ils apparaissent dans votre document SVG, du plus bas au plus élevé dans l’ordre d’empilement. Si la distance entre deux objets est longue, Ink/Stitch ajoutera automatiquement un point de saut entre eux. Il utilise la couleur de l’objet pour déterminer la couleur du fil. Par conséquent, si vous changez de couleur d’un objet à l’autre, une instruction de changement de fil sera ajoutée au fichier de sortie de la broderie.
Ink/Stitch vous offre plusieurs outils pour vous aider à optimiser l’ordre de broderie :
- La fenêtre ‘Calque et objets’ vous permet de voir l’ordre des objets dans la pile et de déplacer les objets dans cette pile
Extension > Ink/Stitch > Edition > Reempiler les objets dans l'ordre de leur selectionvous aide à réordonner manuellement des objetsExtension > Ink/Stitch >Outils: Satin >Arrangement automatique de colonnes satinsappliqué après avoir selectionné des colonnes satin, permet un réordonnnement automatique de ces colonnes satin, avec un eventuel ajout de chemins de dessous en point droit pour éviter les sauts de filsExtension > Ink/Stitch >Outils:Trait >Arrangement automatique de points droitsappliqué après avoir selectionné des points droits permet un réordonnnement automatique de ces point droits, avec un eventuel ajout de chemins de dessous en point droit pour éviter les sauts de fils
Astuce: Le menu Objet d’Inkscape vous permet de “monter” et “descendre” des objets dans l’ordre d’empilement, et aussi de monter au premier plan et de descendre à l’arrière plan. Vous pouvez associer des raccourcis à ces éléments de menu Plus d’Information
Info: Vous pouvez également modifier manuellement la structure XML SVG sous-jacente à l’aide du dialogue Editeur XML d’Inkscape (CTRL-SHIFT-X). Ses boutons “Monter” et “Descendre” agissent directement sur l’ordre des balises XML dans le fichier SVG et ne sont pas soumis aux mêmes limitations que les Page haut et Page bas d’origine. Notez que l’ordre des balises XML dans l’outil XML Editor est l’inverse de l’ordre des objets dans l’outil Objects.
Commandes
Commandes aide également à optimiser votre chemin de points. Vous pouvez définir les points de début et de fin d’un remplissage ou d’un arrangement automatique, déplacer le cadre dans des positions définies , ajouter des commandes de coupe, etc.
 Etape 4: Visualiser
Etape 4: Visualiser
Ink/Stitch prend en charge trois façons de prévisualiser votre conception:
 Etape 5: Enregistrer le fichier broderie
Etape 5: Enregistrer le fichier broderie
Une fois que tout est dans le bon ordre, lancez Fichier > Enregistrer sous... pour exporter dans un format de fichier supporté par votre machine. La plupart des machines peuvent prendre en charge le format DST et certaines machines Brother préfèrent le PES. N’oubliez pas de sauvegarder également votre fichier au format SVG. Sinon, il sera difficile de changer les détails plus tard.
 Etape 6: Test de broderie
Etape 6: Test de broderie
Il y a toujours place à l’amélioration! Pour tester votre conception, préparez un morceau de tissu le plus proche possible de votre tissu final. Utilisez le même stabilisateur et le même tissu, si possible. Pour les t-shirts, essayez de trouver un tissu similaire (généralement tricoté). Ces tissus ont besoin de beaucoup de stabilisation. Brodez le motif en regardant la machine pour vous assurer qu’il n’y a pas de surprises. Faites attention aux espaces entre des zones qui indiquent que le tissu a été déformé. Recherchez également les zones où les points se superposent trop et où la machine a du mal à coudre, ce qui indique que la densité de points est trop élevée.
 Etape 7+: Optimisation
Etape 7+: Optimisation
Ajustez votre motif pour tenir compte des problèmes décelés. Faites un nouvel essai.
Espérons que cela ne prendra que quelques essais pour obtenir ce que vous souhaitez.
