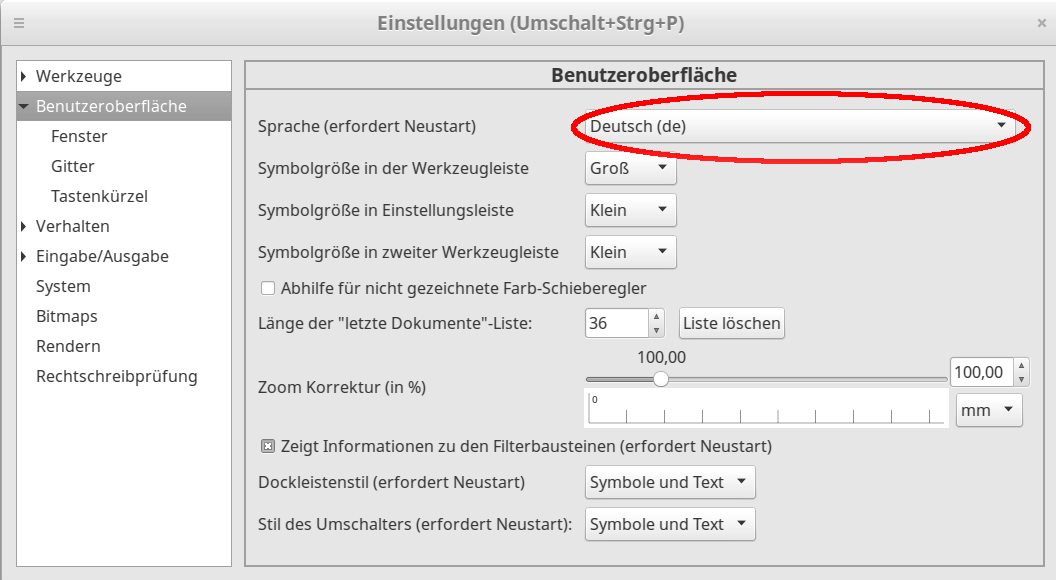Installation von Ink/Stitch für Linux
Vorraussetzung
Ink/Stitch ist eine Inkscape Erweiterung. Installiere Inkscape Version 1.0.2 oder höher, bevor du Ink/Stitch installierst.
Installation
Lade die neueste Version für Linux herunter (Ink/Stitch v3.2.2)
- x86_64: tar.xz, sh, rpm, deb
- i386: tar.xz, sh, rpm, deb
- arm64: tar.xz, sh, rpm, deb
- Arch linux: https://aur.archlinux.org/packages/inkstitch
- NixOS: https://search.nixos.org/packages?channel=unstable&show=inkscape-extensions.inkstitch
Aktuelle Version: 15.06.2025 Ink/Stitch v3.2.2)
RPM und DEB installieren
Führe einen Doppelklick auf die deb-Datei aus und folge den Installationsanweisungen deines Betriebssystems.
RPM: GPG-Key
SH installieren
Benutze dieses Skript, wenn du die AppImage Version von Inkscape benutzt oder wenn du Ink/Stitch nur für deinen Benutzer installieren willst. Unterstützt dein System weder deb noch rpm, dann kannst du auch dieses Skript verwenden.
Öffne das Terminal und navigiere in den Ordner, in den du das Skript heruntergeladen hast und führe es aus, z.B.
cd Downloads
sh inkstitch-3.2.2-linux.sh
Experten Optionen
Dieses Skript versucht automatisch den richtigen Installationsort für Inkscape Erweiterungen herauszufinden. Sollte dies nicht funktionieren, kannst du die Umgebungsvariablen auch selbst setzen:
-
INKSCAPE_PATH(z.B.: /usr/bin/inkscape)Der Pfad zum ausführbaren Inkscape Programm. Das Skript befragt dieses Programm mit dem –user-data-directory Argument danach, wo Erweiterungen installiert werden sollen.
-
INKSCAPE_EXTENSIONS_PATH(z.B.: $HOME/.config/inkscape/extensions)Der Pfad zum Ordner für Inkscape Erweiterungen. Benutze dies, um die –user-data-directory Methode zu umgehen und den Zielordner selbst zu definieren.
Wenn du Ink/Stitch lieber selbst installieren willst, nutze das Argument --extract um die ursprüngliche tar.xz Version zu erhalten.
TAR.XZ installieren
Unter Bearbeiten > Einstellungen > System kannst du einsehen, wo sich der Installationsordner befindet.
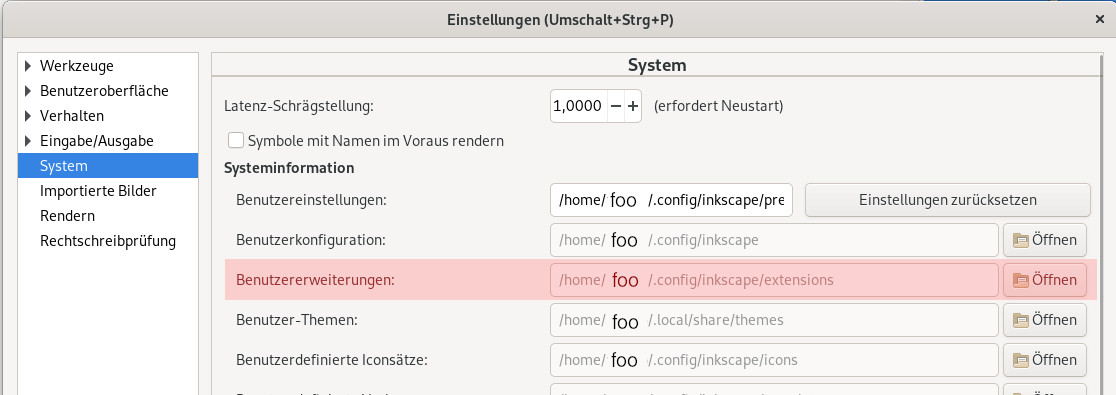
Entpacke das Ink/Stitch-Archiv in diesen Ordner.
$ cd ~/.config/inkscape/extensions
$ tar -xvf ~/Downloads/inkstitch-3.2.2-linux.tar.xz
Ink/Stitch öffnen
Starte Inkscape.
Ink/Stitch befindet sich nun unter Erweiterungen > Ink/Stitch.
Aktualisierung
Aktuelle Ink/Stitch Versionen
DEB und RPM Packet Installationen erkennen zuvor installierte Versionen und ersetzen diese automatisch mit der aktuellen Version. Auch das Installationsskript kann alte Versionen erkennen und ersetzen. Das gilt jeweils nur, wenn auch die Vorgängerversion auf diese Weise installiert wurde. Ansonsten bitte der Anleitung für ältere Versionen folgen.
Ink/Stitch Versionen älter als 2.1.0 und tar.xz Version
Lösche zunächst die alte Ink/Stitch Installation. Gehe in das Erweiterungsverzeichnis und entferne alle Dateien und Ordner, die mit inkstitch* beginnen.
Dann folge erneut der Installationsbeschreibung auf dieser Seite.
Die Verzeichnisse für Erweiterungen können unter Bearbeiten > Einstellungen > System eingesehen werden.
Updateinfo
Abonniere den News-Feed-Kanal, um die Aktualisierungen von Ink/Stitch zu verfolgen:
- GitHub Feed on new Releases
- Ink/Stitch News
-
Oder folge dem Projekt auf GitHub
Fehlerbehebung
Ink/Stitch startet nicht / Menüpunkte sind grau
Installationspfad überprüfen
Überprüfe noch einmal, ob du den richtigen Installationspfad gewählt hast. Sollte Ink/Stitch unter Benutzererweiterungen nicht funktionieren, kannst du auch versuchen, es unter Inkscape Erweiterungen zu platzieren.
Der Pfad kann auch unter Bearbeiten > Einstellungen > System nachgeschaut werden.
Ink/Stitch-Version überprüfen
Bitte überprüfe noch einmal, ob du die richtige Ink/Stitch Version für dein Betriebssytsem heruntergeladen hast. Für Linux findest du den Download-Link unter Herunterladen oben auf dieser Seite.
Nutzer/Nutzerrechte überprüfen
Einige Nutzer berichten, dass falsche Nutzereinstellungen, bzw. Nutzerrechte der Ink/Stitch-Dateien dieses Problem herbeiführen.
Einige Ink/Stitch Dialoge verschwinden kurz nach dem Aufruf wieder oder erscheinen gar nicht
Nutze X11
Dieser Fehler kann durch wayland verursacht werden. Starte Inkscape mit folgendem Befehl:
export GDK_BACKEND=x11 && inkscape
Bei Nutzung des Inkscape flatpak-Packets, sieht der Befehl folgendermaßen aus:
flatpak --env=GDK_BACKEND=x11 run org.inkscape.Inkscape
Verlängere Timeout für mutter
In den Versions von mutter ≥ 3.35.92 ist es möglich, die timeout-Zeit zu verlängern. Das ist auch für X-forwarding über ssh mit hoher Latenz hilfreich.
Um den Timeout auf 60 s (60000 ms) zu setzen, nutze folgenden Befehl:
gsettings set org.gnome.mutter check-alive-timeout 60000
ImportError: libnsl.so.1: cannot open shared object file. No such file or directory
Installiere die fehlende Bibliothek.
Für Fedora wird libnsl beispielsweise mit dem folgenden Befehl installiert
sudo dnf install libnsl
AttributeError: ‘NoneType’ object has no attribute ‘title’ in inkstitch.py
Dieser Fehler wird von Nutzern berichtet, die Inkscape über snap installiert haben. Die Installation mit snap verhindert die Kommunikation zwischen Inkscape und Ink/Stitch. Versuche Inkscape mit einer anderen Methode zu isntallieren. Alle auf https://inkscape.org/ beschriebenen Methoden sollten funktionieren.
Ich habe Ink/Stitch in meiner Muttersprache installiert, aber die Dialog-Fenster sind englisch!
Unvollständige Übersetzung
Es möglich, dass die Übersetzung unvollständig ist. Das erkennt man daran, dass in einem Fenster sowohl englische, als auch anderssprachige Texte erscheinen. Wenn du helfen willst, die Übersetzung zu vervollständigen, lese unsere Beschreibung für Übersetzer.
Spracheinstellungen
Die Dialog-Fenster von Ink/Stitch richten sich nach der Sprache deines Betriebssytsems. Nur die eigentlichen Menüpunkte unter Erweiterungen werden von der installierten Ink/Stitch Sprachversion beeinflusst. Ink/Stitch wird bei unklarar Spracheinstellung immer auf die englisch Standardsprache zurückgreifen. In Inkscape kann die Spracheinstellung manuell angepasst werden:
- Öffne Bearbeiten > Einstellungen > Benutzeroberfläche (Strg + Shift + P)
- Wähle deine Sprache
- Schließe Inkscape und starte es erneut