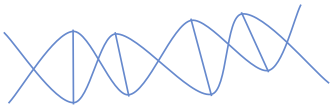Satin Werkzeuge
Unter Erweiterungen > Ink/Stitch > Satin Tools befindet sich eine kleine Anzahl nützlicher Helfer, die das Arbeiten mit Satinsäulen erleichtern sollen.
Beispiel:
- Erzeuge einen Pfad mit dem Beziér-Kurven Werkzeug (
B) - Benutze “Linie zu Satin”
- Aktiviere im Parameter Dialogfenster eine oder mehrere Unterlagen
- Führe “Automatische Satinsäulenführung” aus, um optimal geführte Satinsäulen zu erhalten
Tip: Setze Tastenkürzel um die einzelnen Satin-Werkzeuge schneller ausführen zu können.
Automatisch geführte Satinsäulen…
Dieses Werkzeug ersetzt deine Satinsäulen mit einem Set von neuen Satinsäulen in logischer Reihenfolge. Sprungstiche werden hinzugefügt, falls nötig, optional werden stattdessen Fadenschneide-Befehle eingesetzt. Um Sprungstiche zu vermeiden werden Satinsäulen getrennt und versteckte Geradstiche hinzugefügt. Die neuen Satinsäulen behalten alle Einstellungen bei, die zuvor über den Paramter-Dialog gesetzt wurden, einschließlich Unterlage, Zick-Zack-Abstand, etc.
Funktionsweise
- Wähle eine Satinsäule an (fertig vorbereitet mit Unterlage, etc.)
- Führe
Erweiterungen > Ink/Stitch > Satin Tools > Auto-Route Satin Columns...aus - Aktiviere die gewünschten Optionen und klicke auf “Anwenden”
Tip: Standardmäßig beginnen automatisch geführte Satinsäulen links und enden rechts. Du kannst dieses Verhalten mit den Befehlen “Start- und Enpunkt für automatisch geführte Satinsäulen” überschreiben.
Optionen
-
Aktiviere Trim jump stitches um anstelle von Sprungstichen den Faden zu trennen. Jeder Sprungstich über einem Milimeter wird getrennt. Fadenschneide-Befehle werden der SVG-Datei hinzugefügt, somit ist es auch nachträglich noch möglich sie zu modifizieren.
-
Solltest du es bevorzugen die vorher gesetzte Objekt-Reihenfolge beizubehalten (das könnte der Fall sein, wenn sich die Satinsäulen überschneiden), benutze die Option Preserve order of Satin Columns.
Linie zu Satin
Diese Erweiterung konvertiert einen einfachen Pfad in eine Satinsäulen. Dabei wird die Linienbreite übernommen. Nach der Konvertierung wirst du zwei “Holme” und (möglicherweise) viele Sprossen (wie bei einer Leiter). Wieviele Sprossen es gibt hängt ganz von der Form der Linie ab.
Funktionsweise
- Zeichne eine Beziér-Kurve (
B) - Stelle die Linienbreite ein (`Ctrl+Shift+F)
- Führe
Erweiterungen > Ink/Stitch > Satin Tools > Linie zu Satinaus
Satinsäule schneiden
Diese Option schneidet eine Satinsäule an einem vordefiniertem Punkt. Alle Parameter die der Säule zuvor zugewiesen wurden werden auf beide Teile übertragen. Auch alle Sprossen bleiben erhalten. Sollte eine der beiden Säulen keine Sprossen beinhalten, wird eine Neue hinzugefügt.
Funktionsweise
- Wähle eine Satinsäule an (eine Zick-Zack-Linie funktioniert hier nicht)
- Füge über
Erweiterungen > Ink/Stitch > Befehle > Befehle mit gewählten Objekten verknüpfen > Satin cut pointeinen “Satin-Schnittstelle”-Befehl ein - Bewege das Symbol zur gewünschten Stelle. Der Zeiger muss genau auf die Stelle treffen, wo die Satinsäule geschnitten werden soll
- Wähle die Satinsäule erneut an
- Führe
Erweiterungen > Ink/Stitch > Satin Tools > Satinsäule schneidenaus - Der Satin-Schnittstelle-Befehl und sein Zeiger sind verschwunden. Wähle die Satinsäule aus: es sind jetzt zwei.
Satinsäule umkehren
Dies ist ein kleines Werkzeug, mit dem der Stichpfad genau geplant werden kann. Bei Anwendung kehrt es eine Satinsäule, die auf der linken Seite beginnt und auf der rechten Seite endet, um. Diese wird nun auf der rechten Seite beginnen und auf der linken Seite enden. Sonst wird nichts an der Satinsäule verändert.
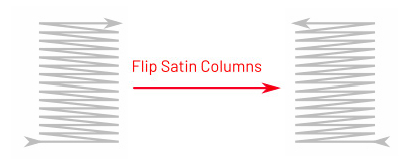
Funktionsweise
- Wähle eine oder mehrere Satinsäule(n) aus
- Starte
Erweiterungen -> Ink/Stitch -> Satinsäule umkehren
Linie zu Pfadeffekt-Satin
Konvertiert eine Linie in eine Satinsäule mit Hilfe von Pfadeffekten. Dies macht es einfacher Form und Breite auch im Nachhinein noch anzupassen.
Funktionsweise
- Wähle eine Linie oder einen Pfadeffekt-Satin
- Öffne
Erweiterungen > Ink/Stitch > Werkzeuge: Satin > Linie zu Pfadeffekt-Satin... - Setze die ungefähren Maße für die Satinsäule
- Klicke auf
Anwenden
Options
| Pattern | 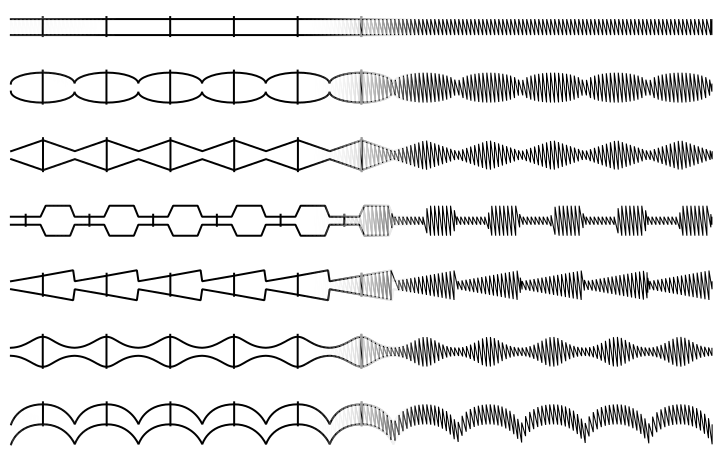 |
Musters, das wiederholt auf die Satinsäule aufgetragen werden soll |
| Min Width (mm) | 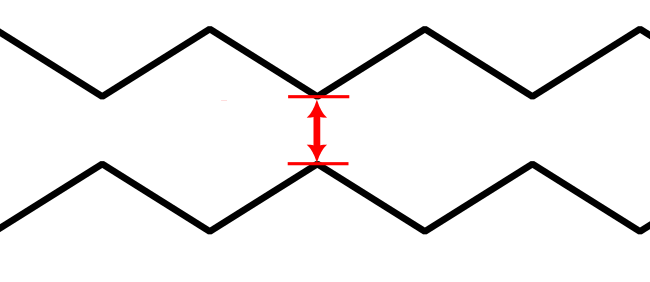 |
Musterbreite an der schmalsten Stelle |
| Max Width (mm) | 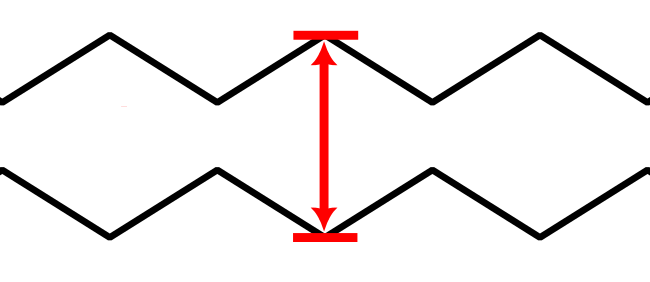 |
Musterbreite an der breitesten Stelle |
| Pattern Length (mm) | 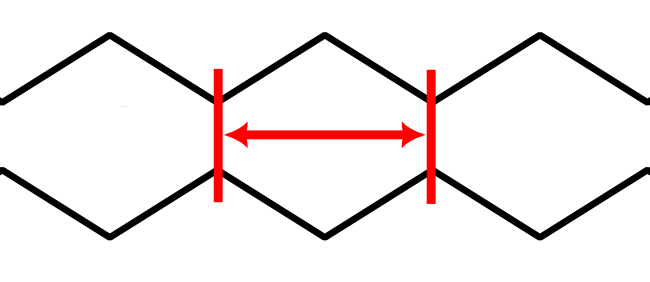 |
Länge des Musters |
| Stretched | 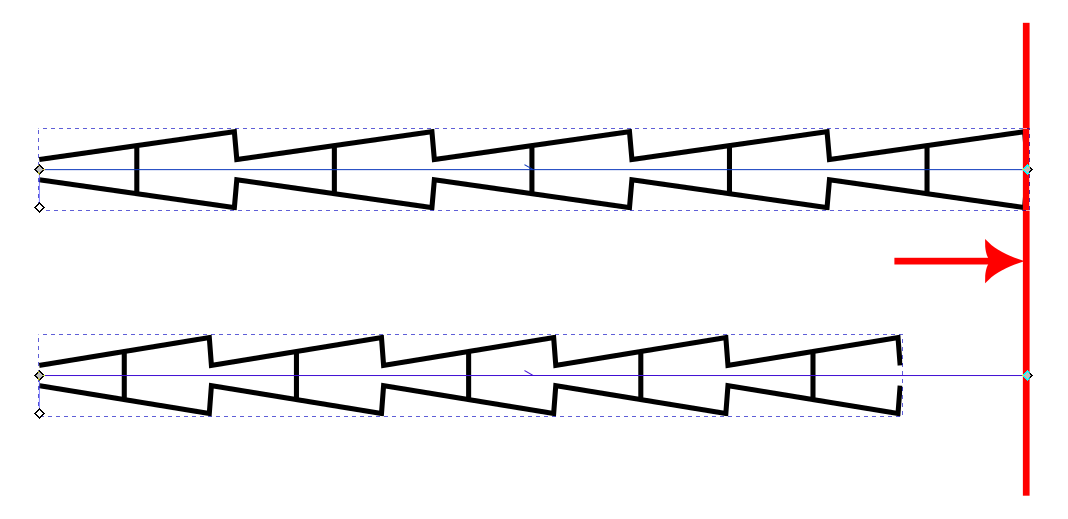 |
Wenn diese Option aktiviert ist, wird das Muster so gestreckt, dass seine Musterwiederholungen genau die Länge der Linie einnehmen, andernfalls kann am Ende der Linie eine Lücke entstehen |
| Add rungs | 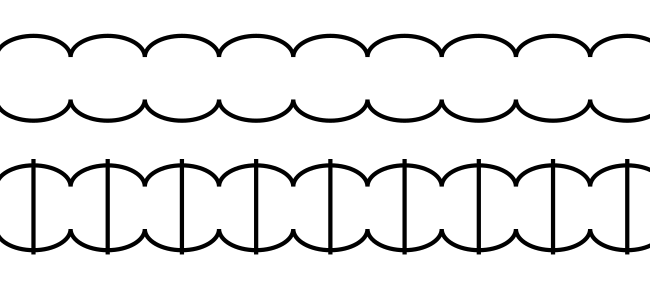 |
Da die Muster (i.d.R.) alle die gleiche Knotenanzahl auf beiden Seiten der Außenkontur haben, sind die Richtungslinien optional. |
| Path specific | Wenn diese Option aktiviert ist, hat die Satinsäule ein eigenes Muster. Eine Modifikation der Optionen beeinflusst nur diese Satinsäule. Ansonsten ist das Muster allen Satinsäulen gemeinsam, die diesen Effekt und dieses Muster verwenden. Wenn das Muster für eine Satinsäule geändert wird, wird es für alle geändert. |
Muster anpassen
Es ist möglich auch im Nachhinein das Muster zu personalisieren, bzw. ein andere Muster anzuwenden.
- Mit dem Knotenwerkzeug kann der Ursprungspfad auch weiterhin geändert und angepasst werden
- Das Muster kann manuell über die Pfadeffekt-Einstellungen geändert werden (
Pfad > Padeffekte...)- Mit der Einstellung
Breitekann das Muster schmaler oder breiter gemacht werden -
Das Muster selbst kann über
Auf der Arbeitsfläche bearbeitenunterQuelle des Mustersnach Belieben geändert werden.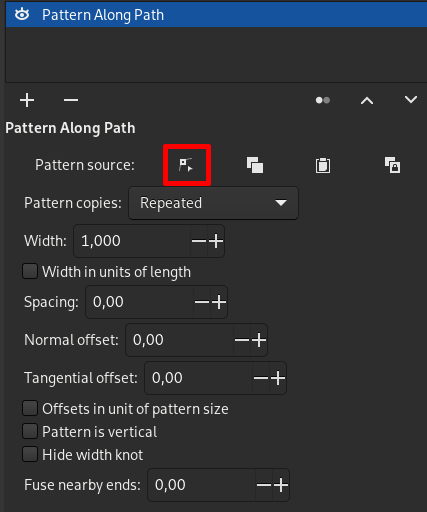
- Mit der Einstellung
- Um eine andere vordefinierte Form zu verwenden, kann dieses Werkzeug einfach erneut auf den Pfad angewendet werden
- Um weitere Bearbeitungsmöglichkeiten wie z.B. eine Anpassung der Richtungslinien zu erreichen, kann der Pfad mit
Strg + Umstelltaste + Cauch in einen herkömmlichen Pfad umgewandelt werden (er verliert dabei aber die Funktionalität des Pfadeffekts)
Pfadeffekt anwenden
Nutze die Funktion Pfad > Objekt in Pfad umwandeln um eine “normale” Satinsäule zu erhalten.
Zickzack-Linie zu Satin
Wenn du manuell eine Form für einen Satinstich nachzeichnen willst, kann dieses Tool hilfreich sein. Anstatt zunächst beide Außenlinien und dann die Richtungsvektoren zu erstellen, kann die Form mit einer einzigen Linie generiert werden.
Funktionsweise
- Zeichne die Form mit Hilfe des bevorzugten Pfadstils (Muster) s.u.
- Wähle diese Form an und öffne
Erweiterungen > Ink/Stitch > Werkzeuge: Satin > Zickzack-Linie zu Satin...- Wähle den benutzen Pfadstil (Muster). Ist nicht das richtige Muster ausgewählt, kann es zu komischen Effekten führen.
- Wähle ob der resultierende Pfad geglättet werden soll oder nicht
- Wähle ob der Pfad Richtungslinien enthalten soll oder nicht. Der so erstellte Pfad hat immer die gleiche Anzahl an Knoten auf beiden Außenlinien.
Muster
- Alle Muster müssen mit einer Richtungslinie beginnen und enden.
- Für die Muster Rechteck (1) und Sägezahn (2) werden der Reihe nach die Richtungslinien gezeichnet.
- Bei dem Muster Zickzack (3) werden Richtungslinien von der jeder Spitze auf jeder Seite auf die Mittelpunkte zwischen den Spitzen der anderen Seite projiziert.
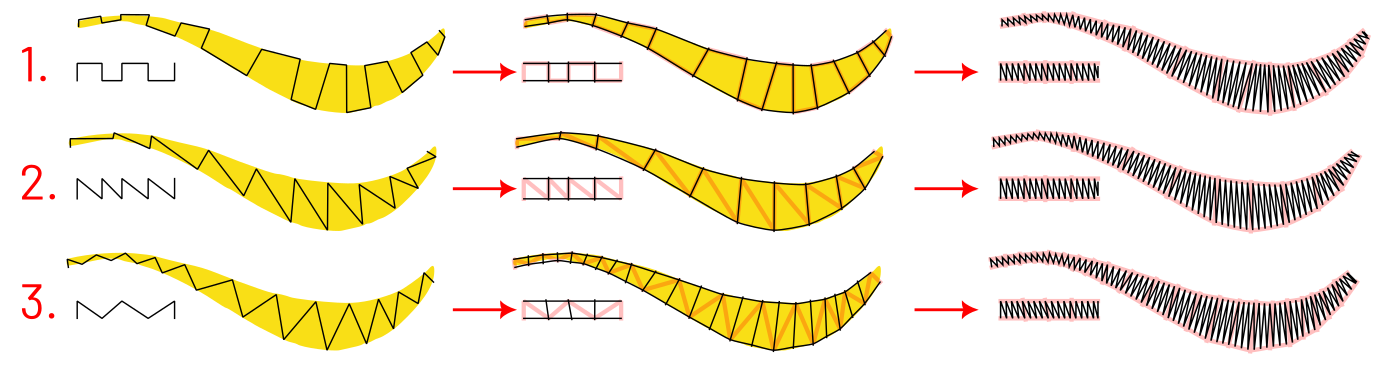
Wenn dein Ergebnis in etwa so aussieht wie auf dem Bild unten, hast du wahrscheinlich das falsche Muster für deine Linie gewählt.