Installation von Ink/Stitch für macOS
Herunterladen
Lade die aktuelle Version für dein macOS System herunter.
Download Ink/Stitch v3.1.0 for macOS
Monterey und höher
Download Ink/Stitch v3.1.0 for macOS
High Sierra / Mojave / Catalina / Big Sur
Aktuelle Version: Ink/Stitch v3.1.0 (2024-07-27)
Installation
Ink/Stitch ist eine Inkscape Erweiterung, deshalb muss vor der Ink/Stitch-Installation Inkscape Version 1.0.2 oder höher installiert und mindestens einmal geöffnet worden sein. Sonst schlägt die Installation fehl.
Wenn du einen Arm-Prozessor nutzt, stelle sicher, dass Rosetta installiert ist: softwareupdate --install-rosetta --agree-to-license
Monterey und höher: Öffne die heruntergeladene Datei
High Sierra / Mojave / Catalina / Big Sur: Folge den Anweisungen für nicht notarisierte Versionen
Klicke auf Weiter.
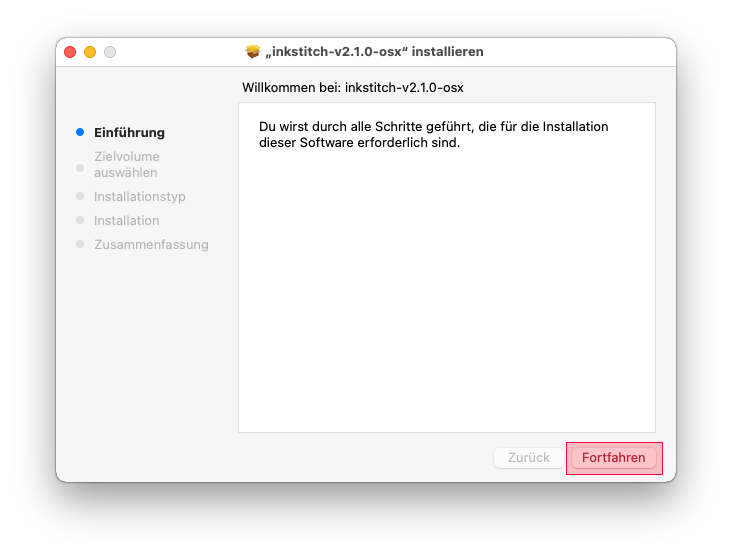
Klicke auf Installieren.
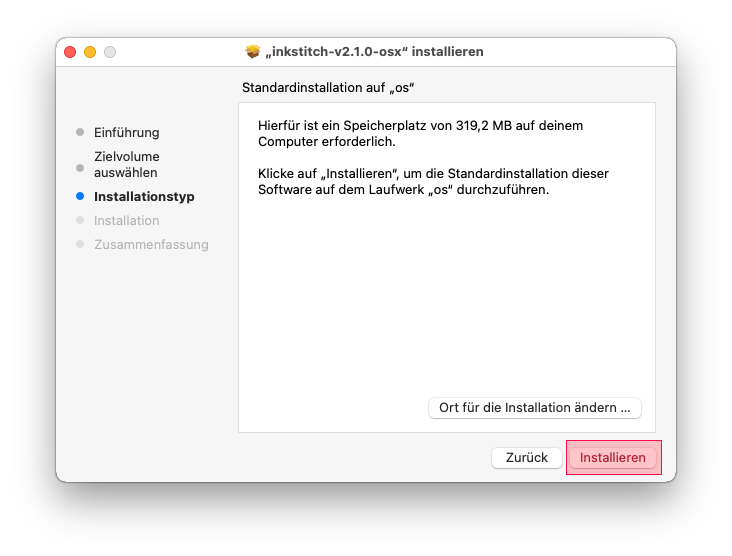
Eine Passwortabfrage öffnet sich. Gib dein Benutzerpasswort ein und klicke anschließend auf Software installieren.
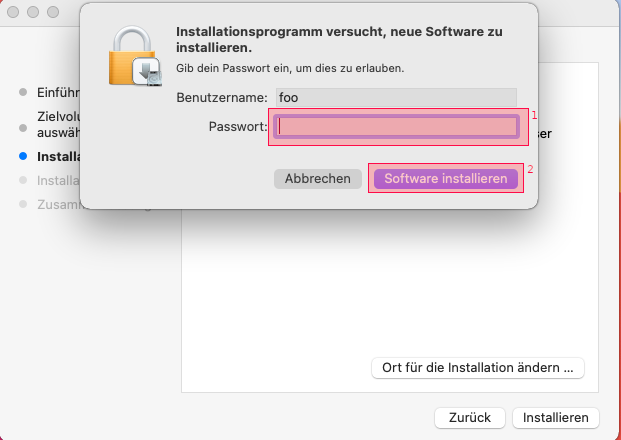
In einigen Fällen wird dein System nachfragen, ob du erlaubst, dass Dateien in deinem Nutzerverzeichnis gespeichert werden dürfen. Ink/Stitch muss in den Ordner für Inkscape Erweiterungen gespeichert werden. Darum beantworte diese Frage mit Ja.
Deine Installation ist abgeschlossen.
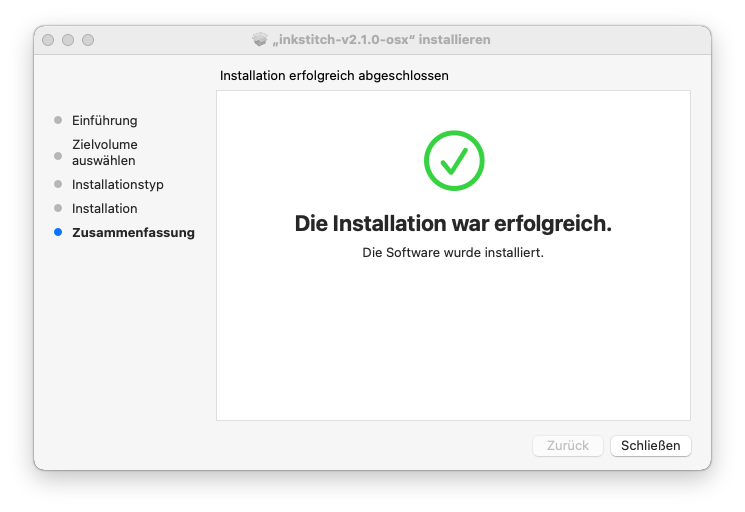
Nur noch eine kleine Frage …
Willst du die heruntergeladene Installations-Datei behalten? Das ist deine Wahl. Ink/Stitch braucht diese Datei nun nicht mehr.
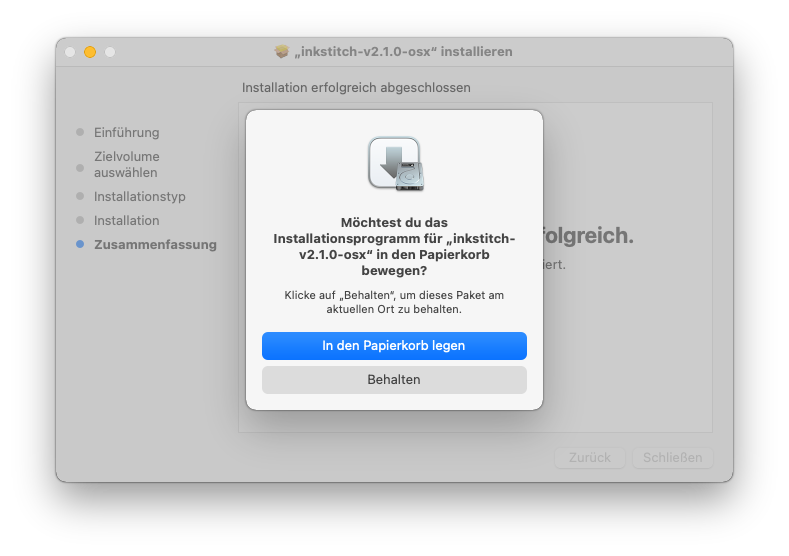
Alternative Installationsroutine mit Homebrew
Homebrew ist ein Packemanager für macOS. Mehr Informationen gibt es auf deren Webseite: https://brew.sh/
Bitte entferne zuvor installierte Inkscape Versionen. Brew wird Inkscape zusammen mit der Ink/Stitch Erweiterung installieren.
Öffne das Terminal und gebe folgenden Befehl ein:
brew install inkstitch
Ink/Stitch öffnen
Öffne Inkscape. Du findest Ink/Stitch unter Erweiterungen > Ink/Stitch.
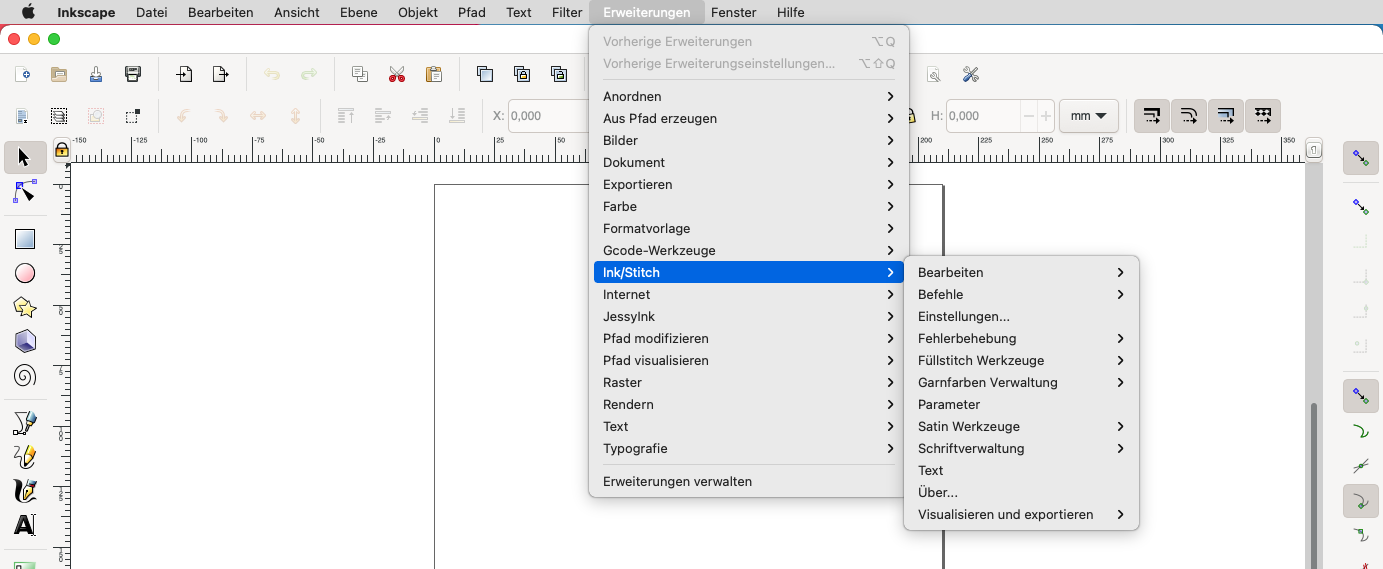
Aktualisierung
Wenn eine neue Ink/Stitch Version erscheint, lade sie herunter und installiere sie wie oben beschrieben. Die alte Version wird dabei automatisch entfernt.
Installationen die älter sind als Ink/Stitch 2.1.0 müssen von Hand entfernt werden. Öffne den Ordner für Inkscape Erweiterungen und entferne die alte Ink/Stitch Installation, bevor du das Installationskript aufrufst.
Tipp: Abonniere den News-Feed-Kanal, um die Aktualisierungen von Ink/Stitch zu verfolgen:
GitHub Feed on new Releases
Ink/Stitch News
Oder schaue das Projekt auf GitHub an:
Fehlerbehebung
‘xxxx’ kann nicht geöffnet werden, da es von einem nicht verifizierten Entwickler stammt
Diese Meldung wird für ältere macOS Betriebssysteme als auch für Entwicklerversionen angezeigt.
Control + Klickauf die heruntergeladene Datei- Wähle
Öffnenim Kontextmenü - Auf Nachfrage Admin-Passwort eingeben um das Installationsprogramm zu starten
Installation fails
We also provide a zip download file which can be extraced in the the user extensions folder (see below: confirm installation path).
Für Monterey und höher dowload ZIP
Für ältere macOS Betriebssysteme download ZIP
Ink/Stitch startet nicht / Menüpunkte sind grau
Installationspfad überprüfen
Überprüfe noch einmal, ob du den richtigen Installationspfad gewählt hast. Sollte Ink/Stitch unter Benutzererweiterungen nicht funktionieren, kannst du auch versuchen, es unter Inkscape Erweiterungen zu platzieren.
Der Pfad kann auch unter Inkscape > Einstellungen > System nachgeschaut werden.
Ink/Stitch-Version überprüfen
Bitte überprüfe noch einmal, ob du die richtige Ink/Stitch Version für dein Betriebssytsem heruntergeladen hast. Für macOS Versionen findest du den Download-Link unter Herunterladen oben auf dieser Seite.
Nutzer/Nutzerrechte überprüfen
Einige Nutzer berichten, dass falsche Nutzereinstellungen, bzw. Nutzerrechte der Ink/Stitch-Dateien dieses Problem herbeiführen.
Ink/Stitch wird auf englisch angezeigt
Unvollständige Übersetzung
Es möglich, dass die Übersetzung unvollständig ist. Das erkennt man daran, dass in einem Fenster sowohl englische, als auch anderssprachige Texte erscheinen. Wenn du helfen willst, die Übersetzung zu vervollständigen, lese unsere Beschreibung für Übersetzer.
Spracheinstellungen
In Inkscape kann die Spracheinstellung manuell angepasst werden:
- Öffne
Inkscape > Einstellungen > Benutzeroberfläche(Strg + Shift + P) - Wähle deine Sprache
- Schließe Inkscape und starte es erneut
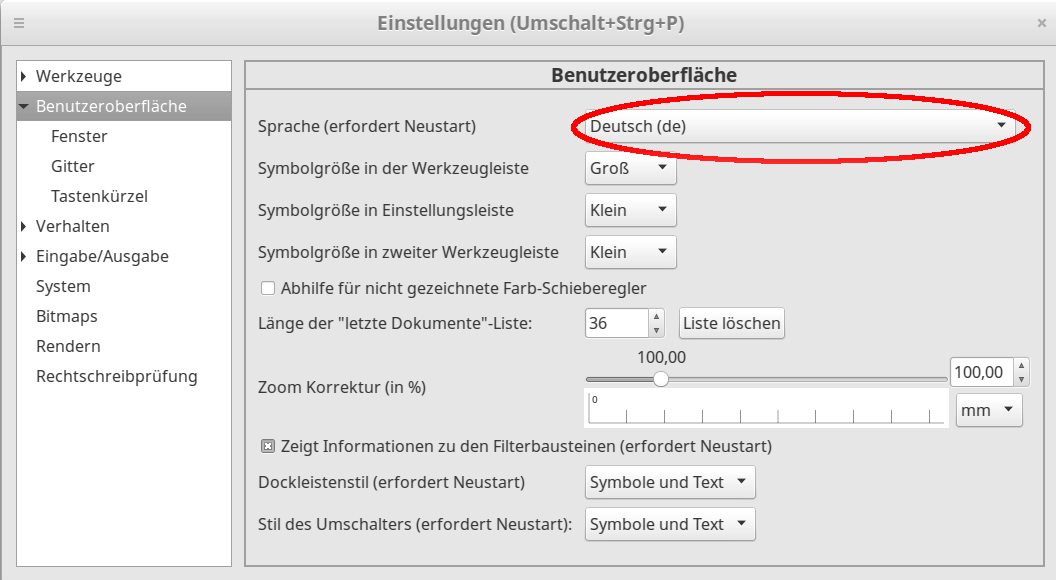
Ink/Stitch entfernen
Öffne den Ordner für Inkscape Erweiterungen. Unter Inkscape > Einstellungen > System > Benutzererweiterungen kannst du einsehen, wo dieser sich befindet.
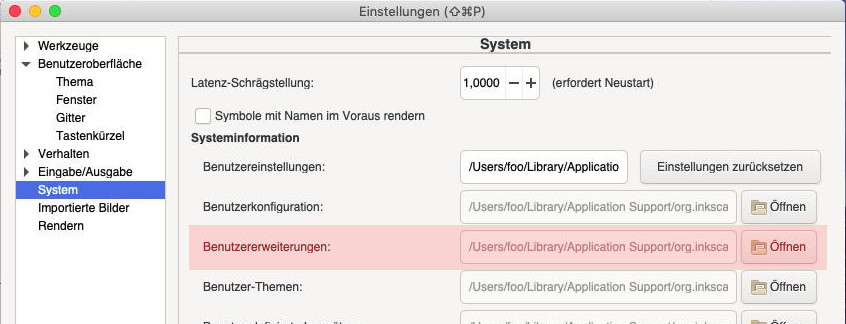
Entferne alle Dateien und Ordner die mit inkstitch beginnen.