Thread Color Management
Inkscape supports the usage of color palettes. Color palettes help Ink/Stitch to define color names and save additional information such as thread manufacturer name and the thread catalog number into the exported embroidery file.
Depending on the capabilities of your embroidery machine you will be able to read color names from the display. Please note, that some embroidery formats (for example DST) do not store color information. Other file formats use a mutliple file system to store color information. For EXP files for example it is common to save the color format INF along with the EXP file to transmit the color information to your machine.
Color definitions are shown in the pdf output. It is also possible to export threadlist information into a simple textfile.
Before you can use thread color features you need to install color palettes. You can either define your own custom palette(s) or install the ones delivered with Ink/Stitch. Whichever method you choose, restart Inkscape after installing color palettes.
Install Palettes
Install Thread Color Palettes for Inkscape
Ink/Stitch comes with many thread manufacturer color palettes which can be installed into Inkscape. This allows to build the designs with the correct colors in mind. Colors will appear in the PDF-Output and will also be included into your embroidery file, if your file format supports color representations.
- Go to
Extensions > Ink/Stitch > Install Addons for Inkscape - Enable the option
Install thread color palettes - Click
Apply - Restart Inkscape
Install Custom Palette
In case you own a .gpl color list of the threads you are actually using. Make it available in Inkscape with this extension: Extensions > Ink/Stitch > Thread Color Management > Install custom palette.... You will need to restart Inkscape after this process.
The .gpl color palettes can be generated with Generate Color Palette.
Generate And Edit Custom Color Palettes
Generate Palette
Inkscape allows to generate .gpl color palette files. But it doesn’t allow us to order color swatches properly.
This extension will export colors of text elements while using the text as color names and numbers.
- Import an image with the thread colors you want to use for the color palette.
- Activate the text tool and copy & paste the color names (if you have them) or type them in. Use one line for each color. If the last part of a color name is a number, it will be used as the catalog number.
- Use
Extensions > Ink/Stitch > Thread Color Management > Generate Palette > Split Textextension to split a text block with multiple lines into separate text elements. - Activate the color picker tool (D) and color the text elements, while using tab to select the text elements.
- Select the text elements and run
Extensions > Ink/Stitch > Thread Color Management > Generate Palette > Generate Color Palette ... - Specify the name for your color palette and click on apply
- Restart Inkscape to activate the new color palette
Palette to Text
Existing palettes can be edited with Ink/Stitch as text.
- Import colors and color names with
Extensions > Ink/Stitch > Thread Color Management > Palette to Text - Change colors, update color names or catalog numbers or add more colors.
- Export your palette with
Extensions > Ink/Stitch > Thread Color Management > Generate Palette > Generate Color Palette ... - Restart Inkscape
Working With Palettes
General Usage
Inkscape palettes are found on the bottom to the right of the color swatches.
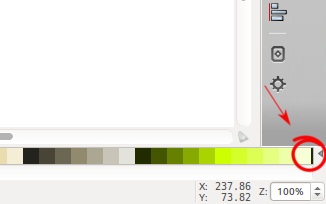
Click on the little arrow to open a list of installed palettes and choose the manufacturer color palette depending on the thread you are willing to use.
To apply a color to an element, select the element and click on the color swatches at the bottom. Use left click for a fill color and shift + left click for a stroke color. Use the X on the left side to remove colors.
Apply Palette
This extension applies nearest colors from a specified thread palette on a design. This will also be recognized by the Ink/Stitch embroidery file and pdf output.
- Run
Extensions > Ink/Stitch > Thread Color Management > Apply Palette - Select the color palette you wish to apply
- Click on Apply
Working with Threadlists
Export Threadlist
Export threadlists and color files using your normal file export routine in Inkscape. Threadlists can also be exported within the Ink/Stitch zip-file (batch export).
Apply Threadlist
Ink/Stitch can apply a threadlist to an embroidery design. This is especially useful, if you want to work on existing embroidery files which do not support color information (e.g. DST).
It could also be helpful, if you are wanting to test different color settings. You can export and import them as you like. But be careful not to change the amount and order of colors. In case you are planing to change these, you’d prefer to save the entire SVG instead.
- Run
Extensions > Ink/Stitch > Thread Color Management > Apply Threadlist - Choose a file with the thread color information
-
Define whether the color information file has been generated with Ink/Stitch or otherwise.
If otherwise: Select the Ink/Stitch color palette to match colors to.
- Click on Apply