Edit
Duplicate Params
This extension will allow you to simply copy Ink/Stitch params from the first selected object to multiple elements.
Usage
- Select the element you want to copy the params from
- Hold shift while you select additional elements to which you want to transfer the params
- Run
Extensions > Ink/Stitch > Edit > Duplicate Params
Generate Test Swatches from Selection
This feature will be part of an upcoming Ink/Stitch release. It is not yet integrated in Ink/Stitch.
This extension allows to easily test different values for embroidery parameters by creating test swatches.
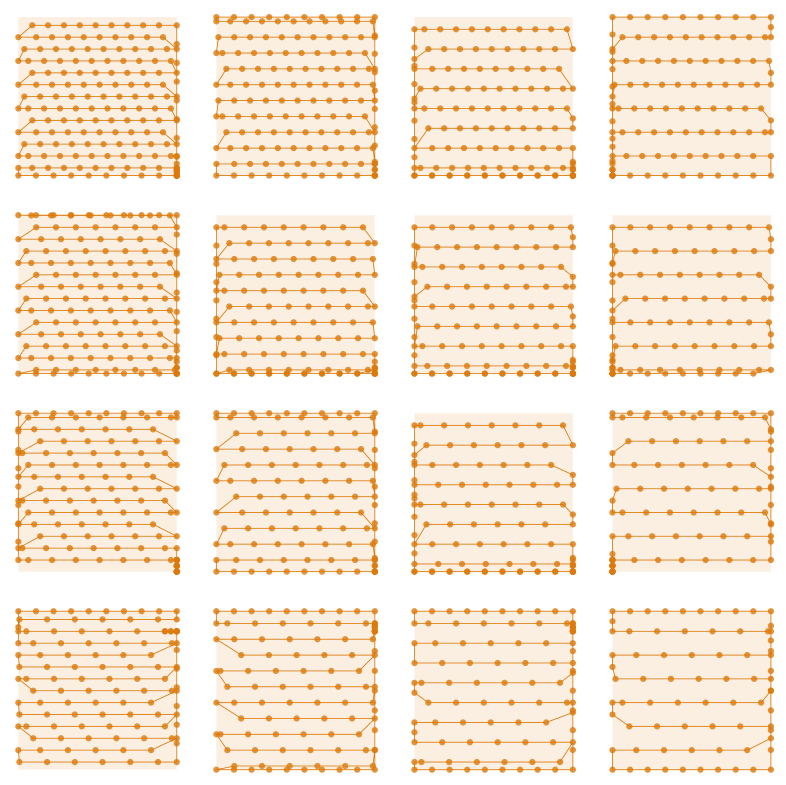
Usage
- Select an element you want to create test swatches for
- Run
Extensions > Ink/Stitch > Edit> Generate Test Swatches from selection - Select one parameter , its initial value and the increment step. Choose the number of rows and columns and the spacing for swatches placement on the canvas.
If you want to test different values for two parameters, you can create all the swatches for the first parameter with a single row and multiple columns , then select all the swatches, run again the extension, select a different parameter and create the new swatches with multiple rows and a single column.
You can of course keep going with more parameters.
Re-stack objects in order of selection
This tool will take away a lot of work when you are about to reorder your objects for a better routing. Instead of moving your objects in the object panel one by one, perform the following steps:
- Select elements in the order you want them to be stitched out
- Run
Extensions > Ink/Stitch > Edit> Re-stack objects in order of selection
Ink/Stitch will then reorder your elements as you selected them. First selected element will be placed in the lowest position of your object panel (which means it will be stitched out first).
Warning: If you select elements from different groups or layers, they will be placed in the same group afterwards. Which can lead to a different placement of some elements if one or both group elements have a transformation.
Selection to pattern
This will mark selected elements as embroidery patterns.
Selection to guide
This will mark selected elements as guide for guided fill and ripple stitch.
Select embroidery elements
Sometimes you will want to select all elements of a specific embroidery type (for example a satin column with a centerwalk underlay). This extension is able to do this for you.
Usage
- If you do not want to select all elements in the document, but only from a smaller area, select a bunch of elements and the extension will deselect those elements which do not fit the selection rules.
- Run
Extensions > Ink/Stitch > Select embroidery elements... - Select the stitch types you want to select and click
Apply
macOS: This won’t work for macOS users unless they install dbus manually.
Troubleshoot
If this isn’t working for you, you may need to insert your path to a python executable manualy.
-
Open the help tab within the select embroidery elements dialog.
- Windows: Open the “Command Prompt” and type
where python. Copy the path and paste it inside the help tab into the input field. - Linux: Open the command line and type
which python3. Copy the path and paste it and paste it inside the help tab into the input field.
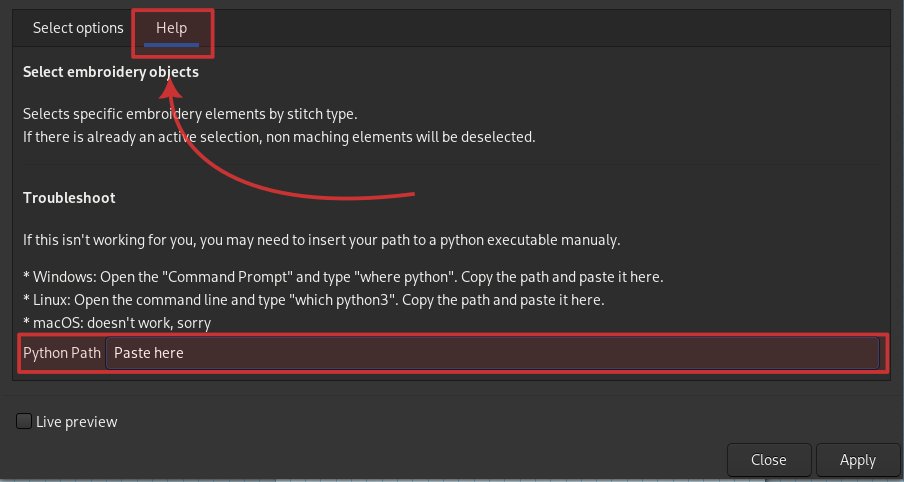
Unlink Clone
This feature will be part of an upcoming Ink/Stitch release. It is not yet integrated in Ink/Stitch.
This extension unlinks clones (optionally recursive) and applies fill angle transformations.
- Run
Extensions > Ink/Stitch > Edit > Unlink Clone ... - Choose wether to unlink recursively or not
- Click on Apply