Troubleshoot
Troubleshoot Objects
Ink/Stitch sometimes can be confusing. Especially for beginners. But also if you are using Ink/Stitch for a while, you will receive error messages, indicating that something went wrong and your shape cannot be rendered for whatever reason.
Ink/Stitch comes with an troubleshoot extension, which is designed to help you to understand the error while pointing you to the exact position were the problem lies. It will suggest how to resolve each kind of error and gives helpful tips for shapes that have issues, even if they won’t cause Ink/Stitch to error out.
Usage
- (Optional) Select objects that you want to test. If you select none, the whole document will be tested.
- Run
Extensions > Ink/Stitch > Troubleshoot > Troubleshoot Objects
You will either get a message, that no error could be found or a new layer with the troubleshoot information will be added to your SVG document. Use the objects panel (Ctrl + Shift + O) to delete the layer once you are finished.
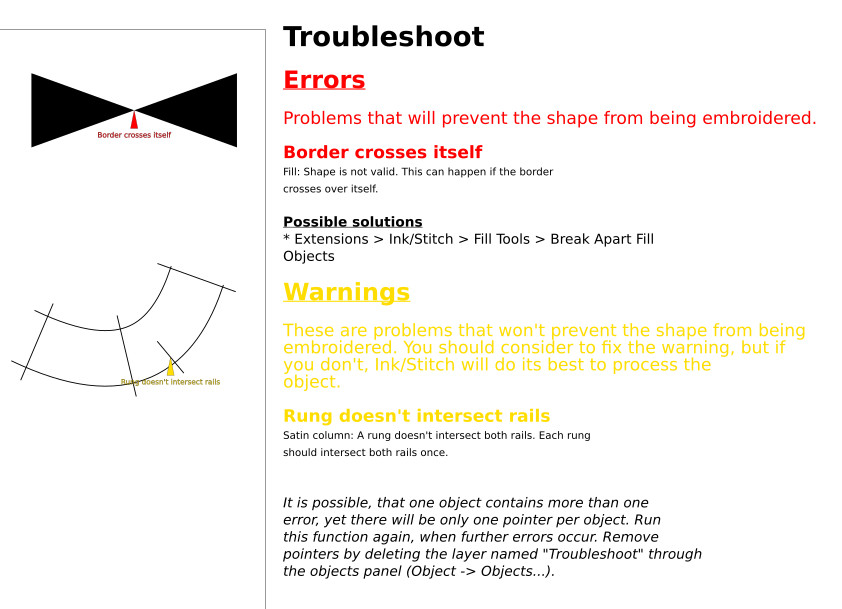
Tip: It is possible that one object contains more than one error. Fill shapes only display the first error that will appear. Run the extension again, if you are receiving more error messages.
Element Info
This feature will be part of an upcoming Ink/Stitch release. It is not yet integrated in Ink/Stitch.
This extension informs about various parameters of selected stitch elements.
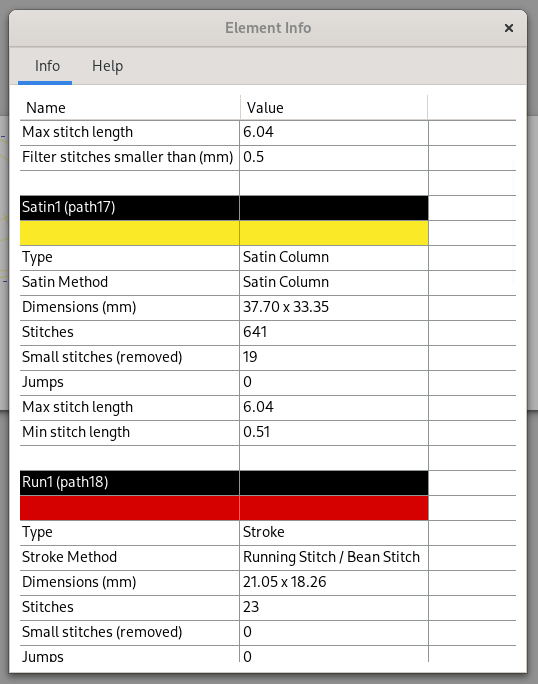
Remove embroidery settings
Use this function to remove the information Ink/Stitch has stored in your document. This can be especially useful if you copy and paste objects from an embroidery design into another document.
The extensions will remove embroidery settings from your entire design or from selected objects:
- select objects (skip this step if you want to clear all embroidery information)
- Run
Extensions > Ink/Stitch > Troubleshoot > Remove embroidery settings... - Select one or all of the given options and click apply
Options
- Remove params
- Remove commands
This feature will be part of an upcoming Ink/Stitch release. It is not yet integrated in Ink/Stitch.
(all/none/specific ommand only)
- Remove print settings from SVG metadata
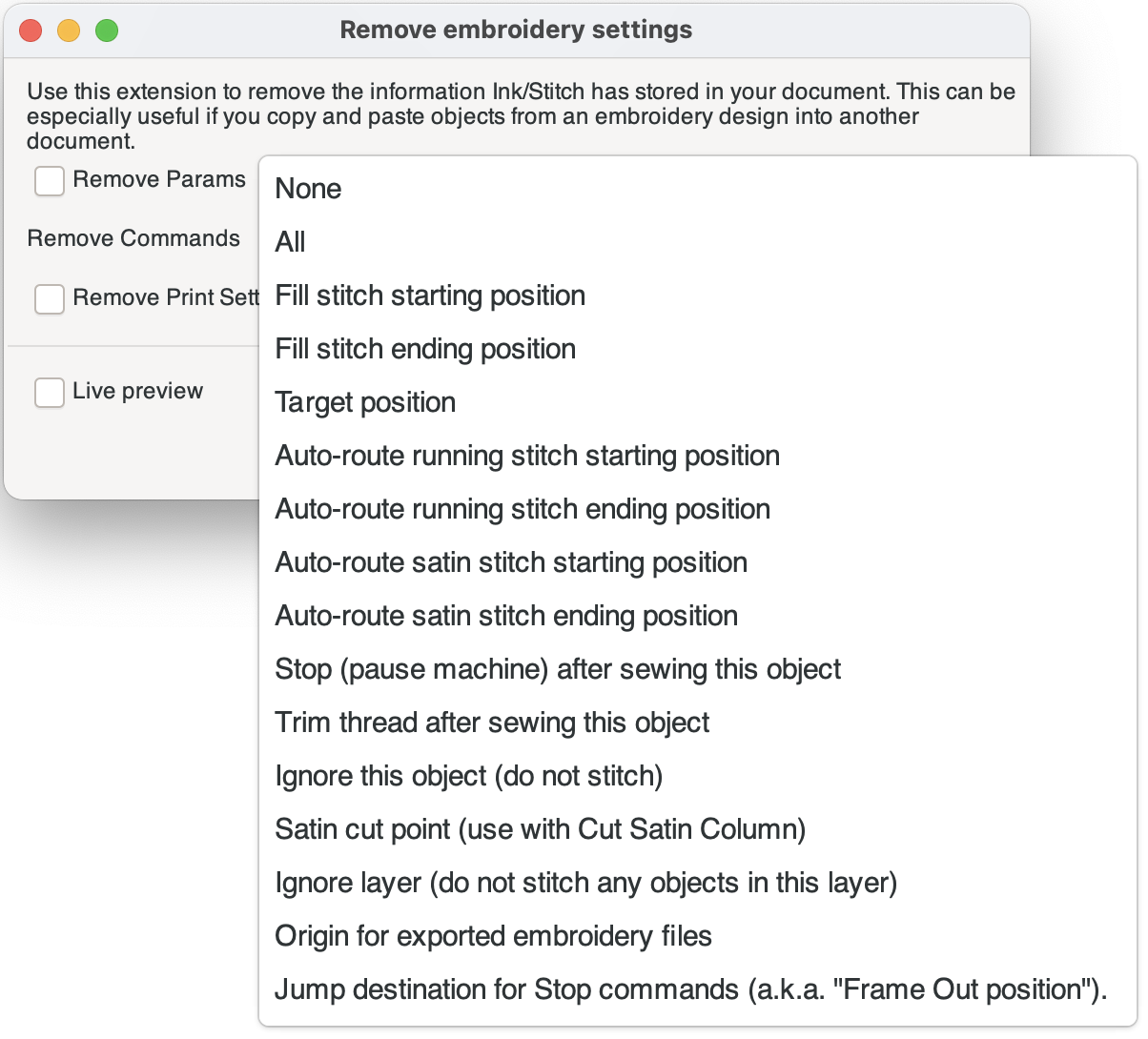
Cleanup Document
Sometimes you will find very small shapes and leftover objects from various operations during your designing process in your SVG file. Ink/Stitch offers a function to clean up your document and prevent those objects from causing trouble.
- Run
Extensions > Ink/Stitch > Troubleshoot > Cleanup Document... - Choose which types of objects should be removed and define a threshold
- Click apply
This feature will be part of an upcoming Ink/Stitch release. It is not yet integrated in Ink/Stitch.
- You may also choose to additionnaly delete empty groups or layers
- Check test run option to display names of the elements that will be removed with the current settings without actually removing anything
Update Ink/Stitch svg
A file which was created with an older version of Ink/Stitch will automatically update.
However, if a file is already marked as updated, it will not be checked again for old elements. If design elements are copied or imported from an old file into a new file, it is possible that some parameters are no longer recognized correctly.
In this case, a manual update can be performed for individual elements:
- Select items to update
- Run
Extensions > Ink/Stitch > Troubleshoot > Update Ink/Stitch SVG
Tip: This operation becomes superfluous if an Ink/Stitch function was previously executed in the source file of the (to be copied) design elements. To do this, simply select an item in the old file, open the params dialog and click ‘Apply and Close’ without any changes.